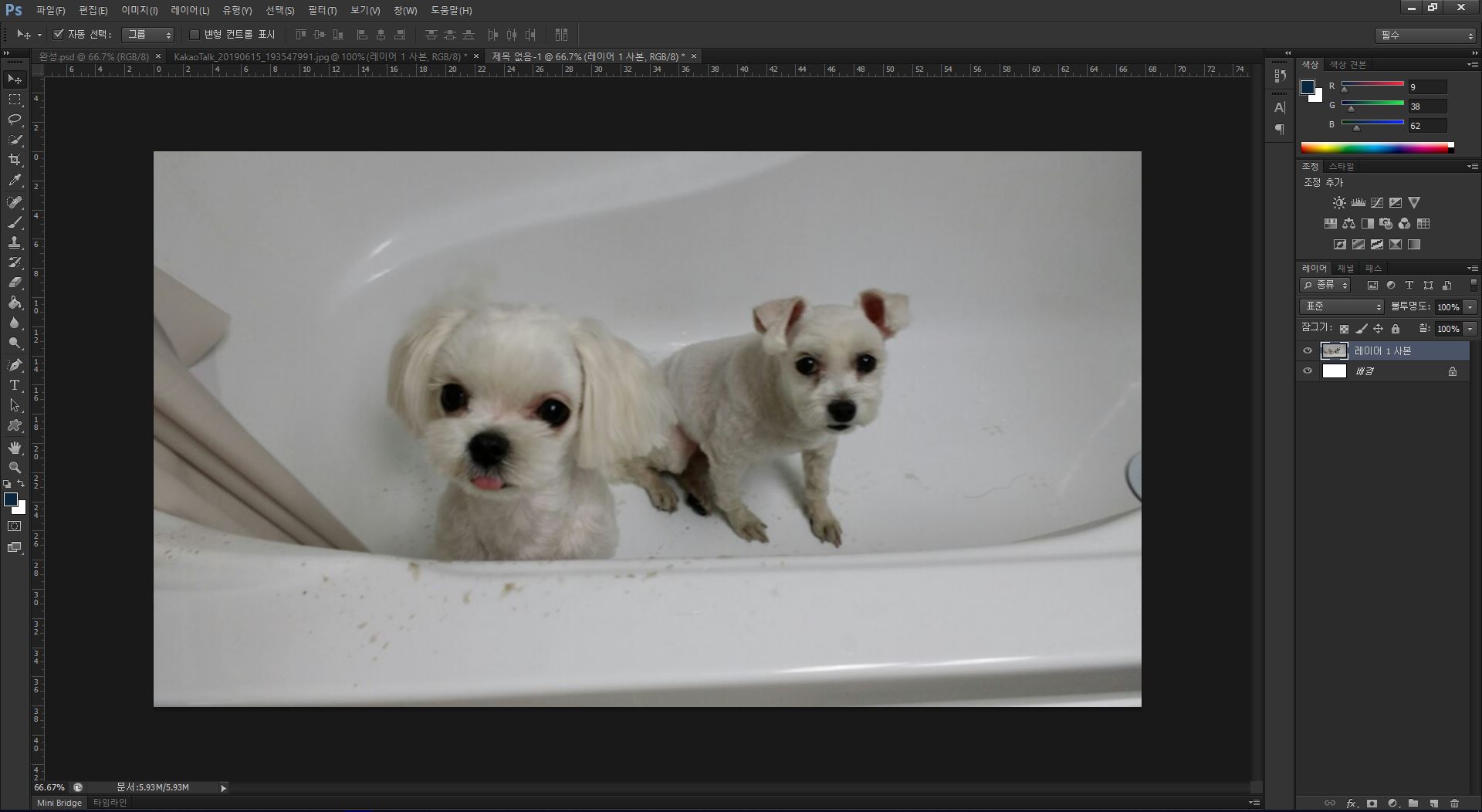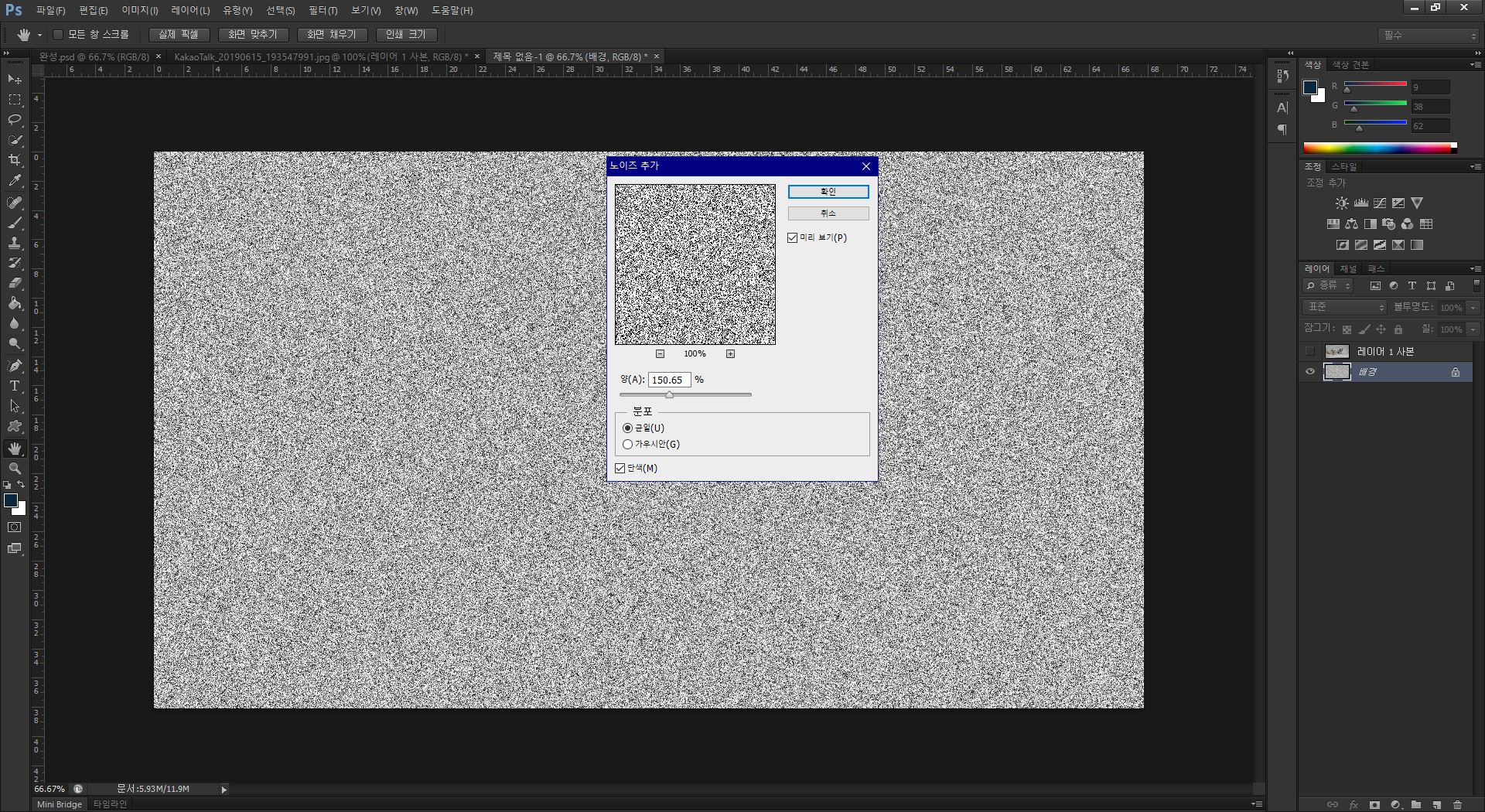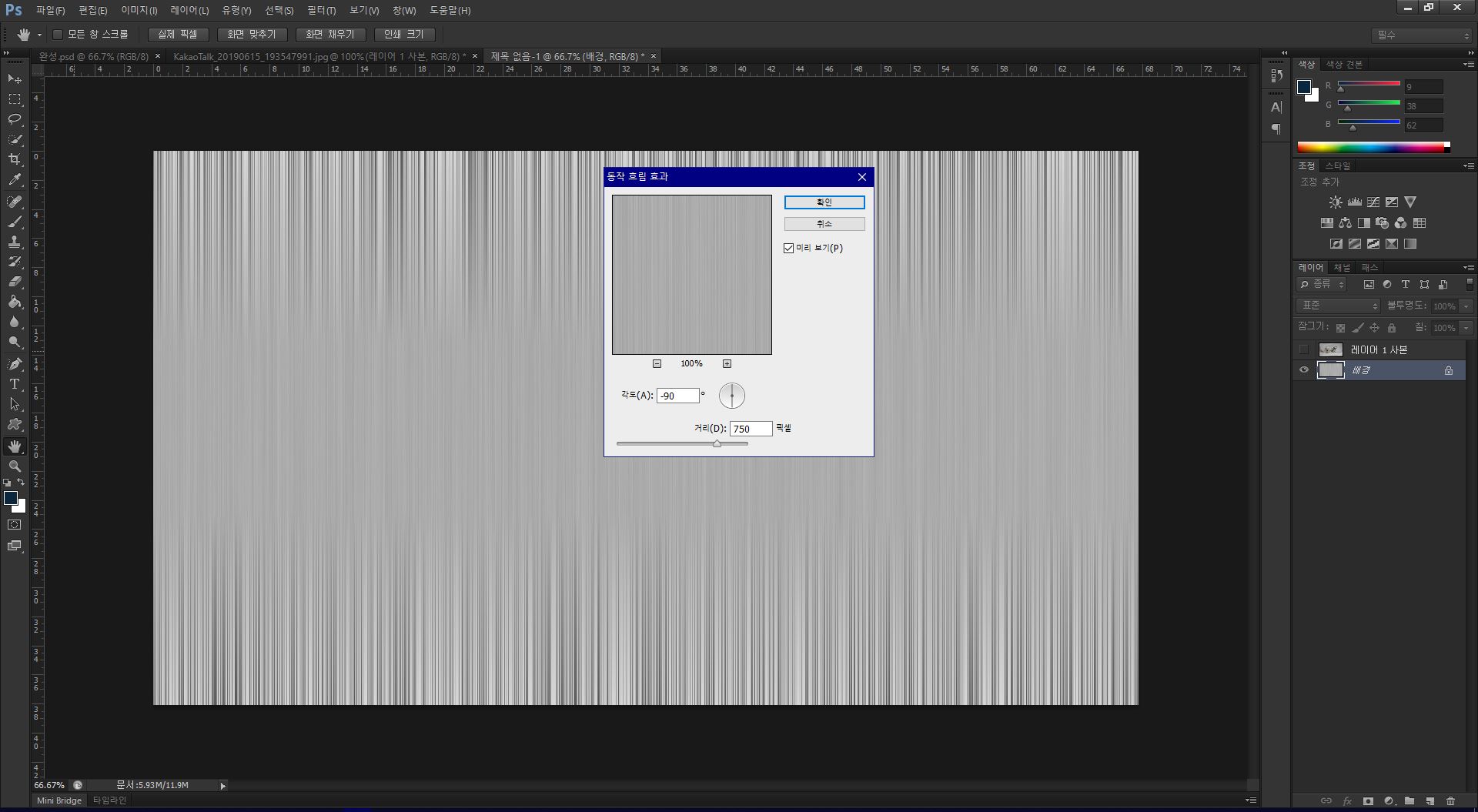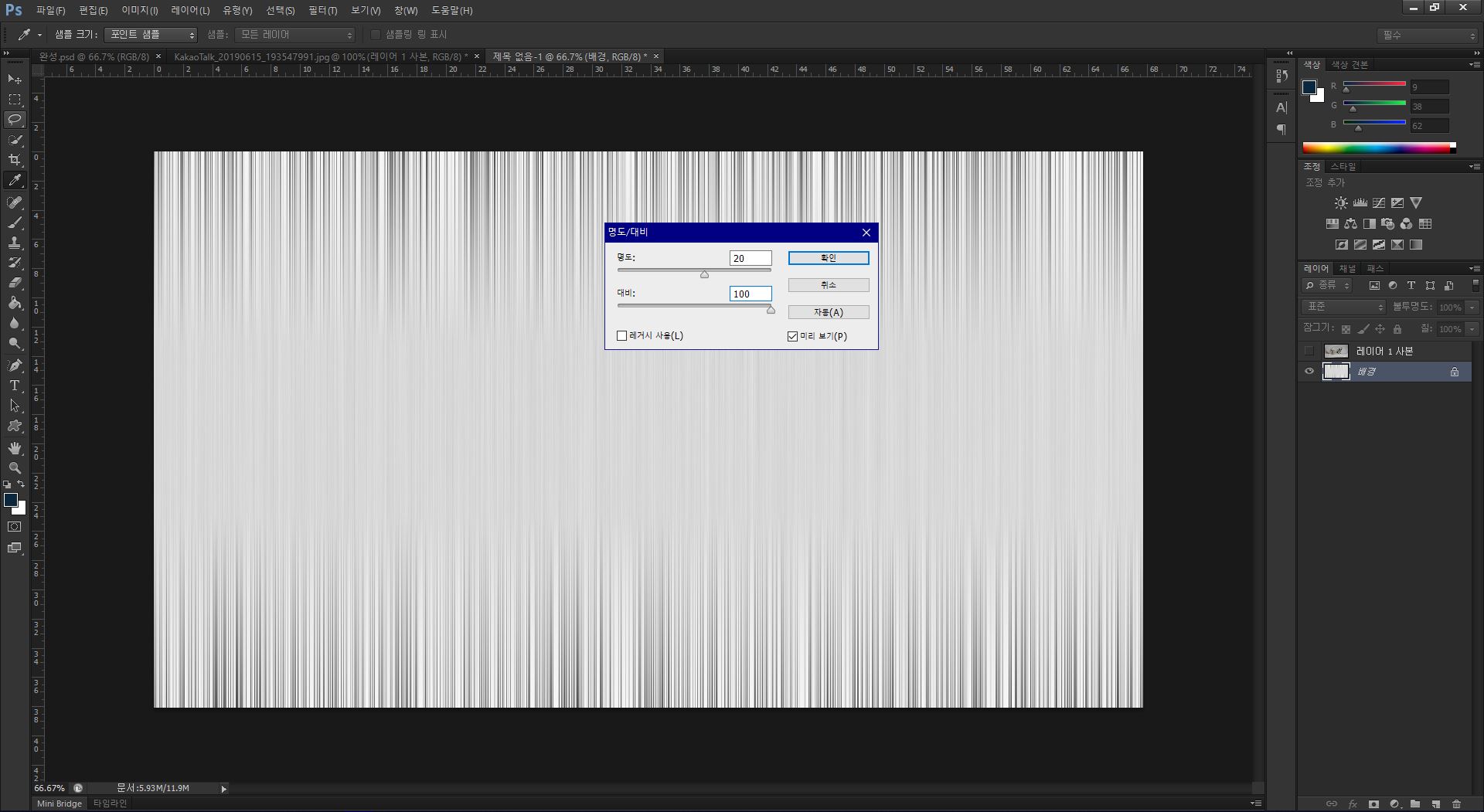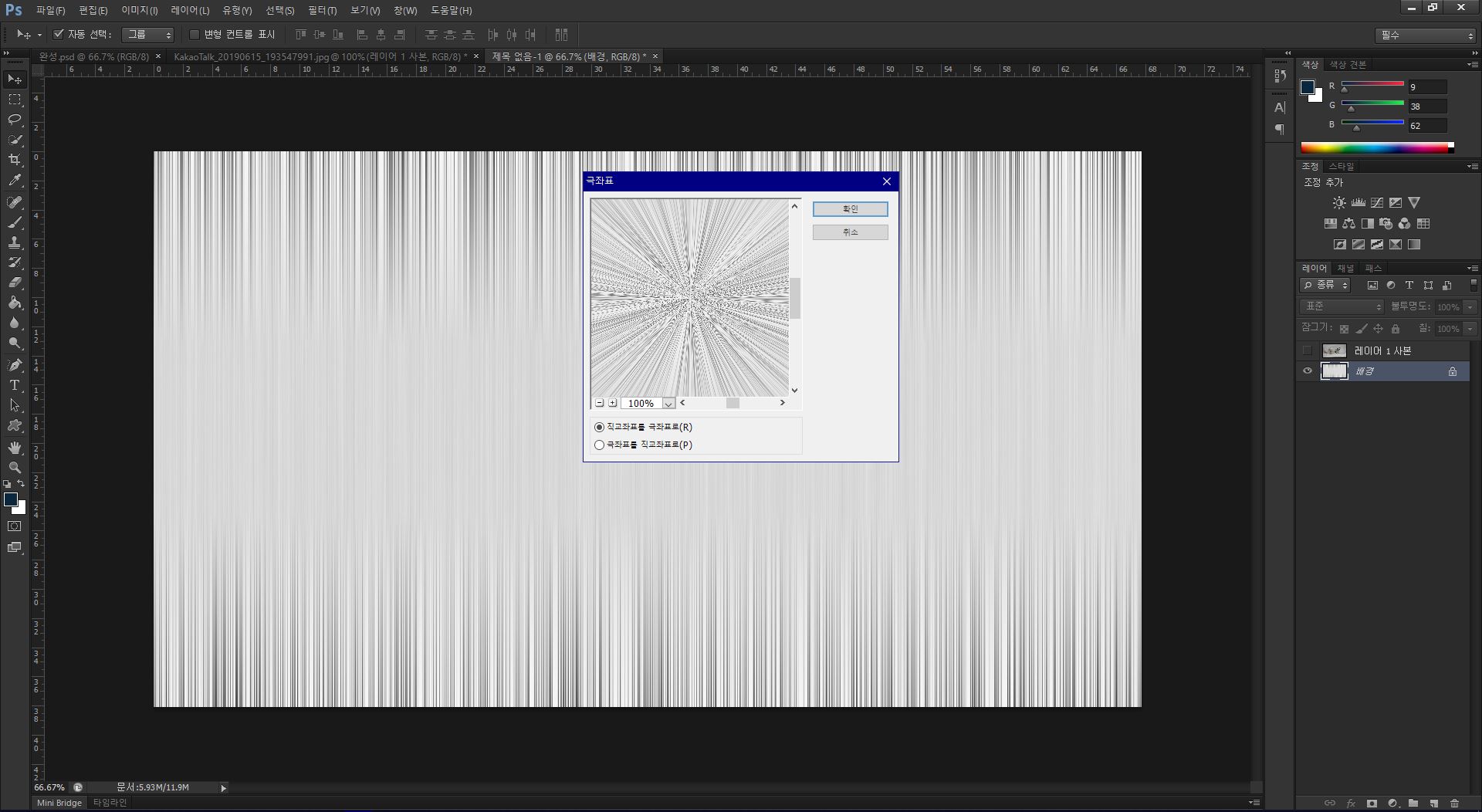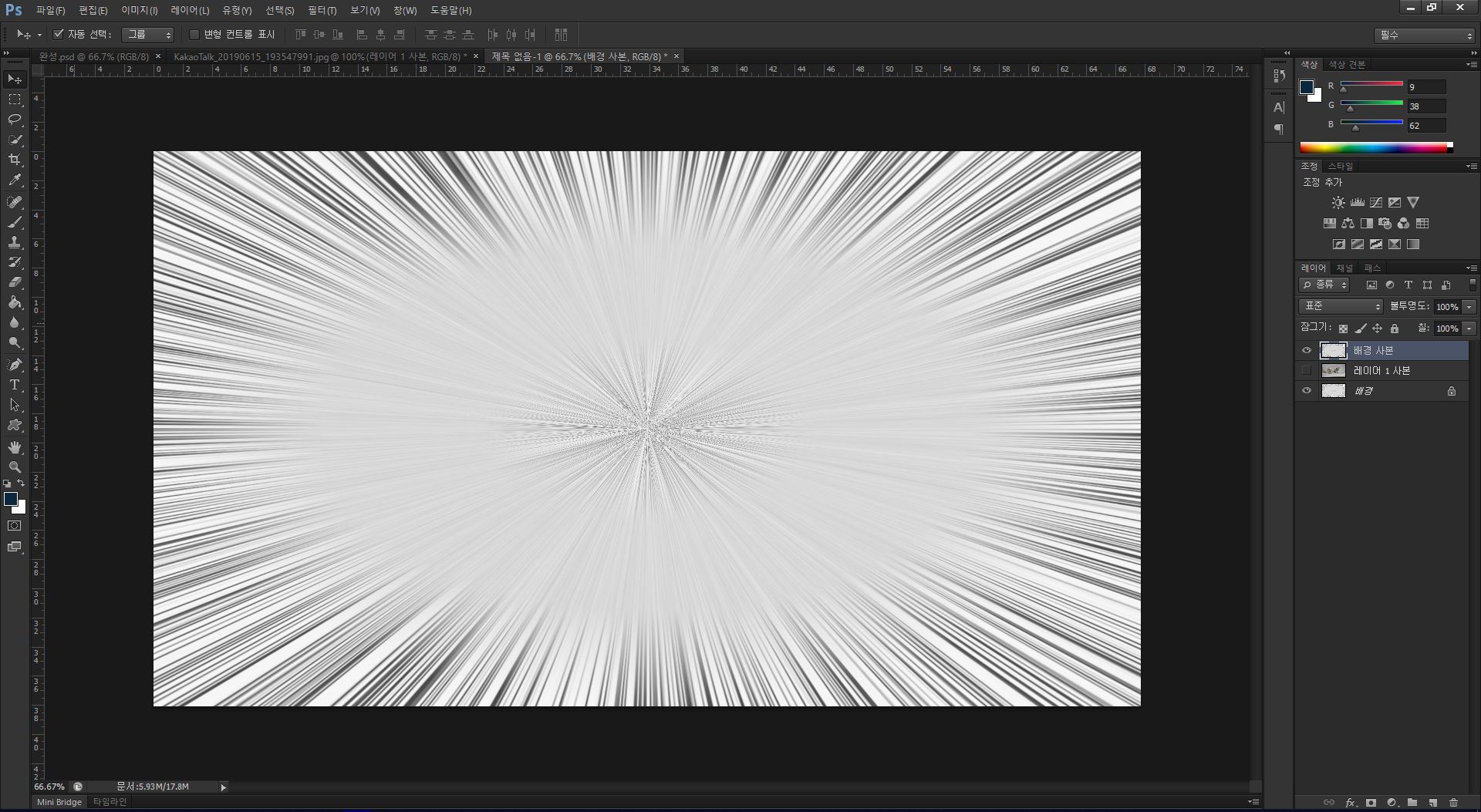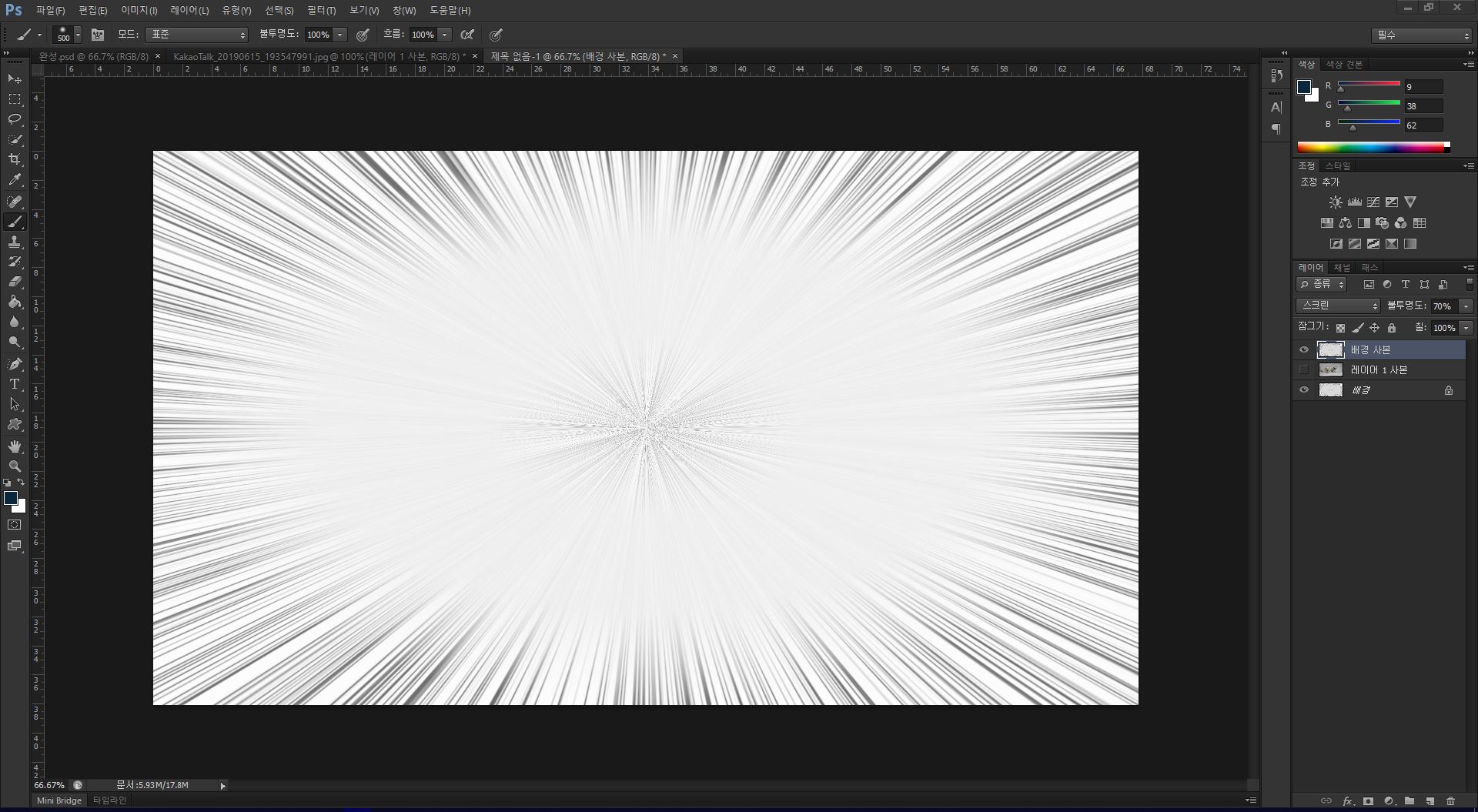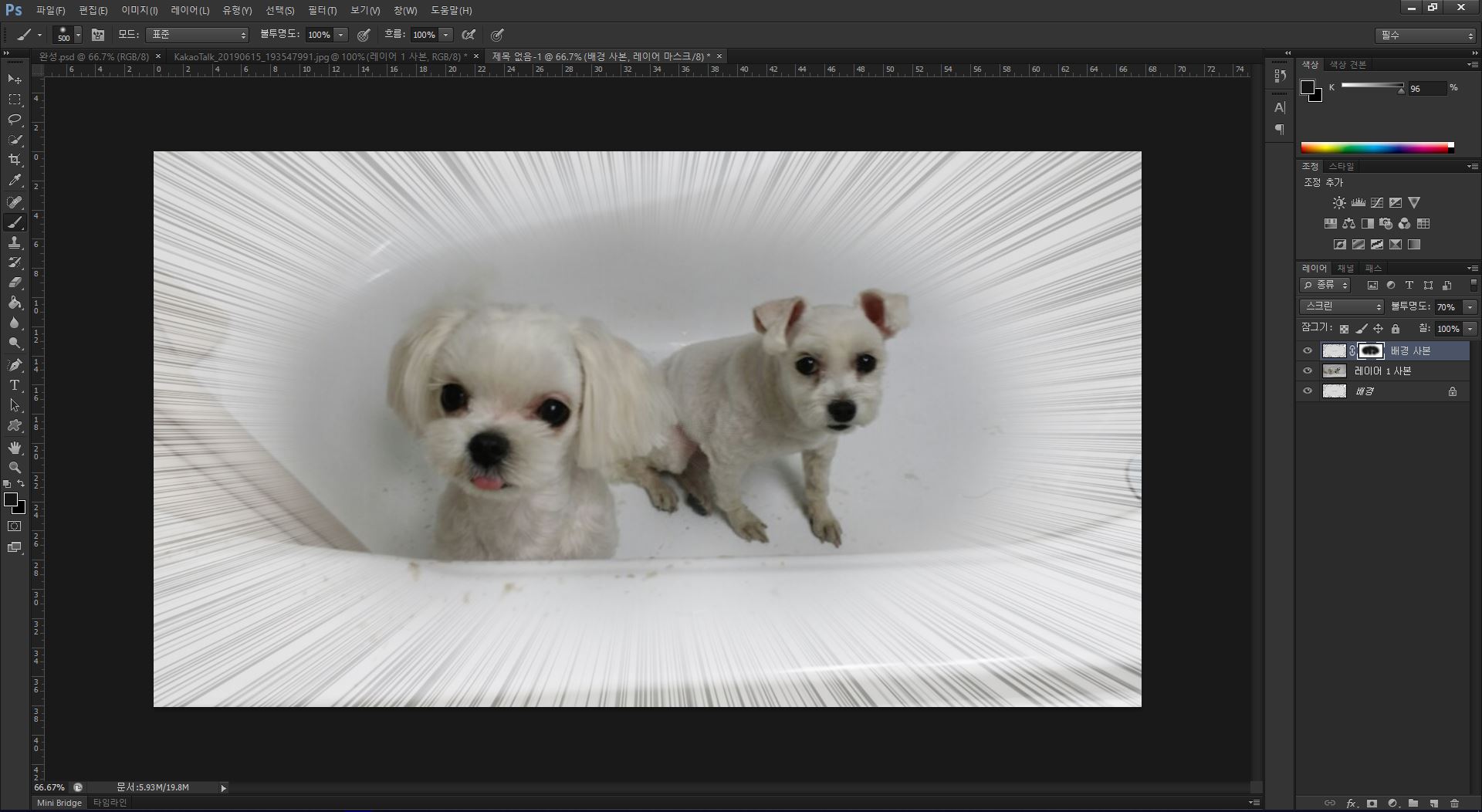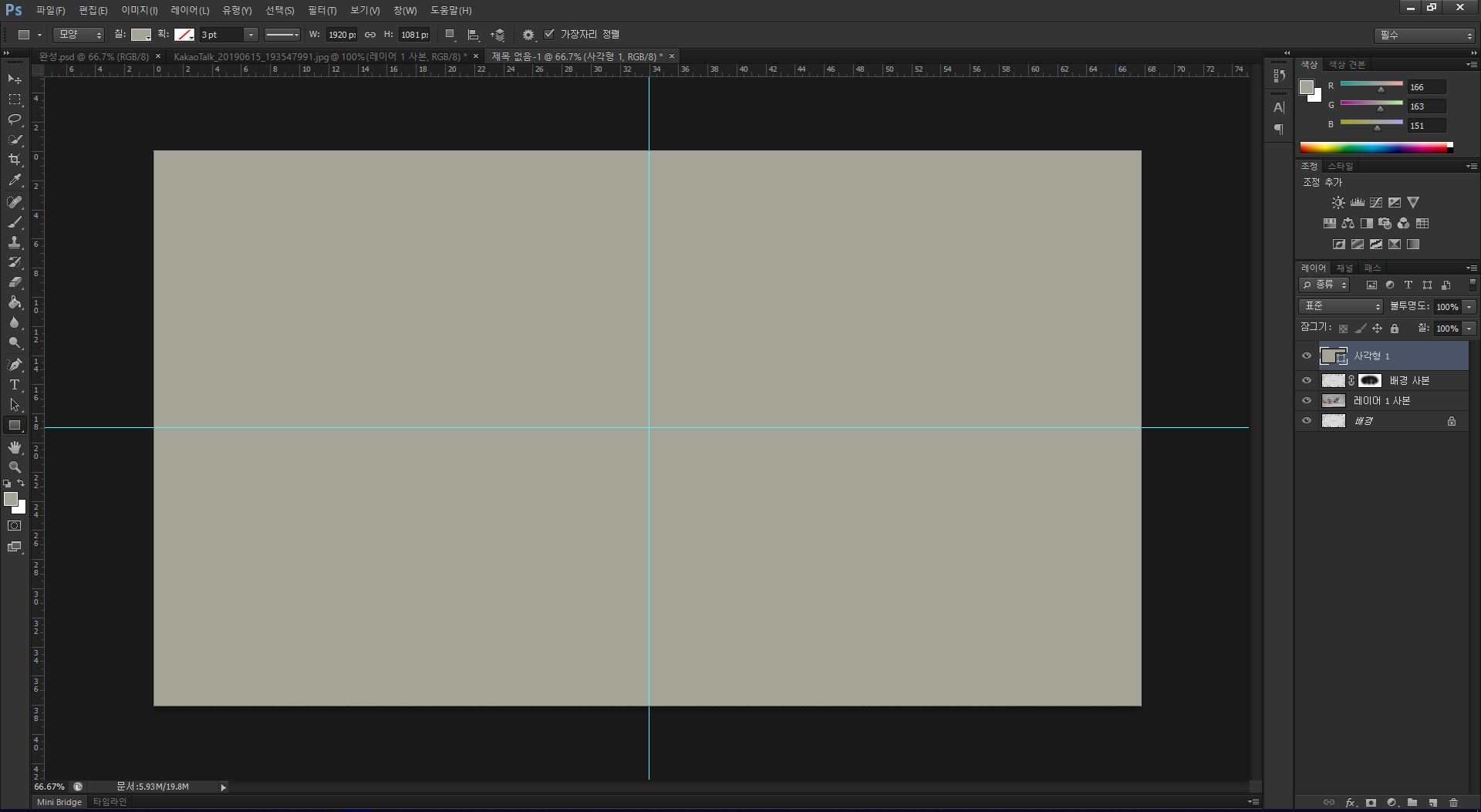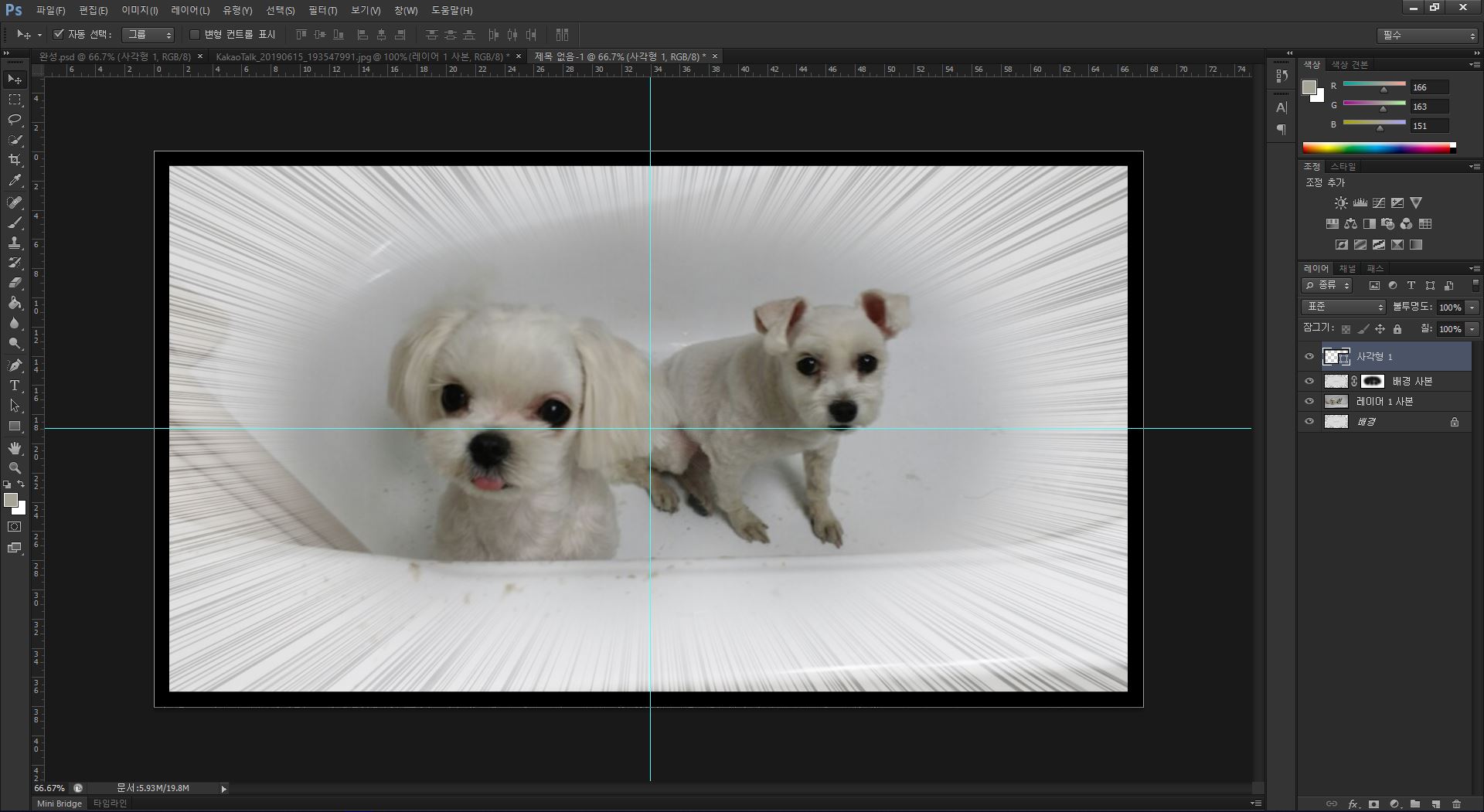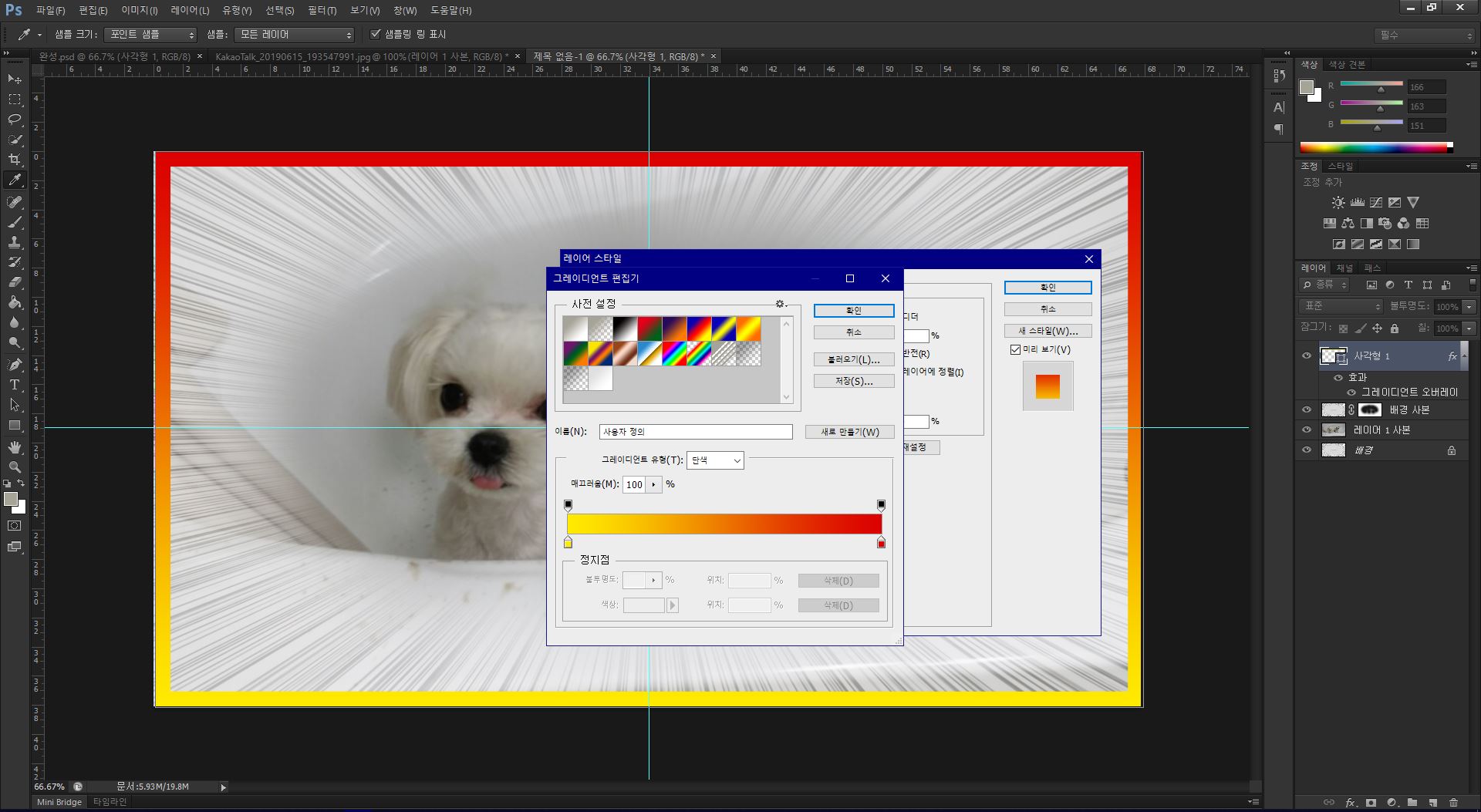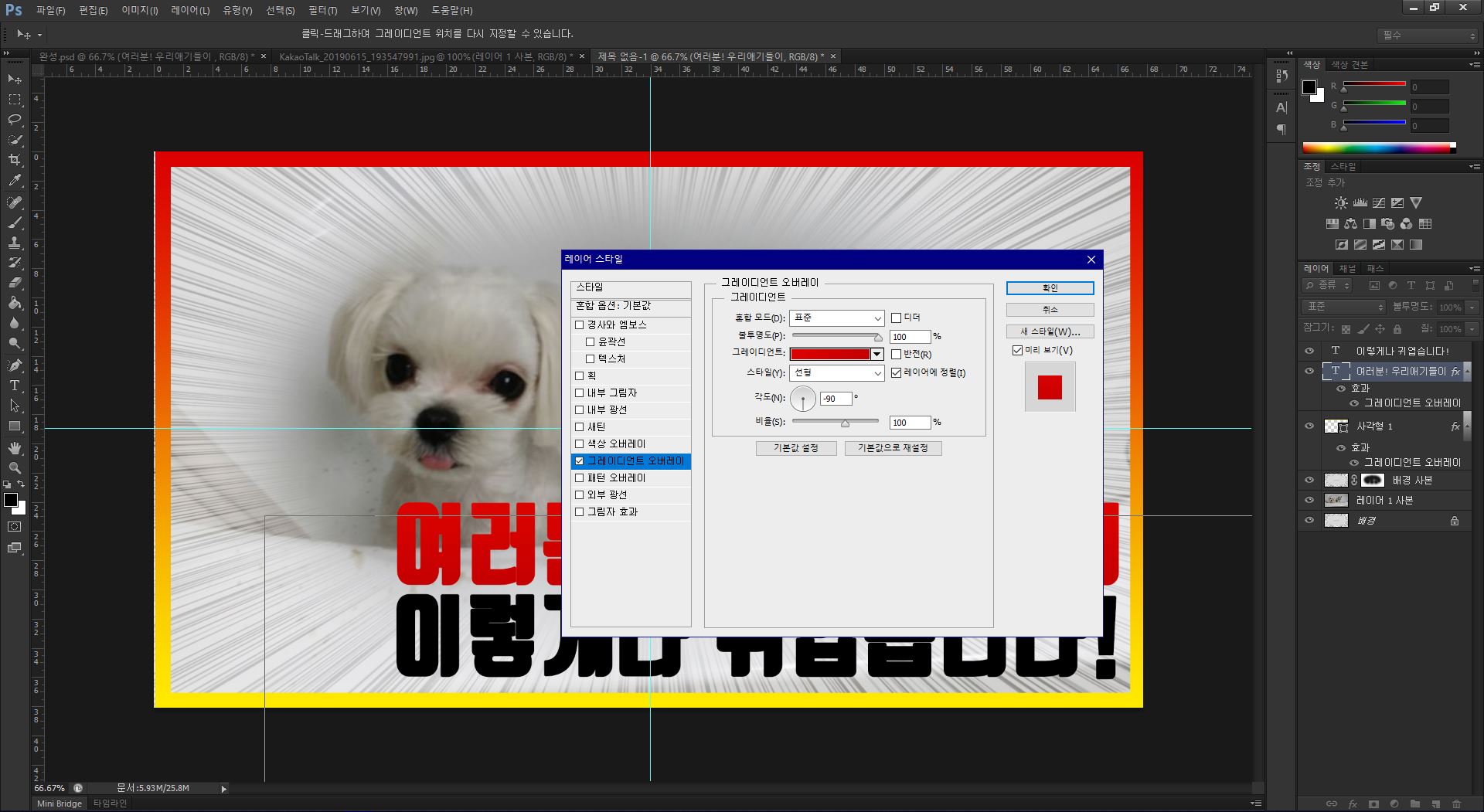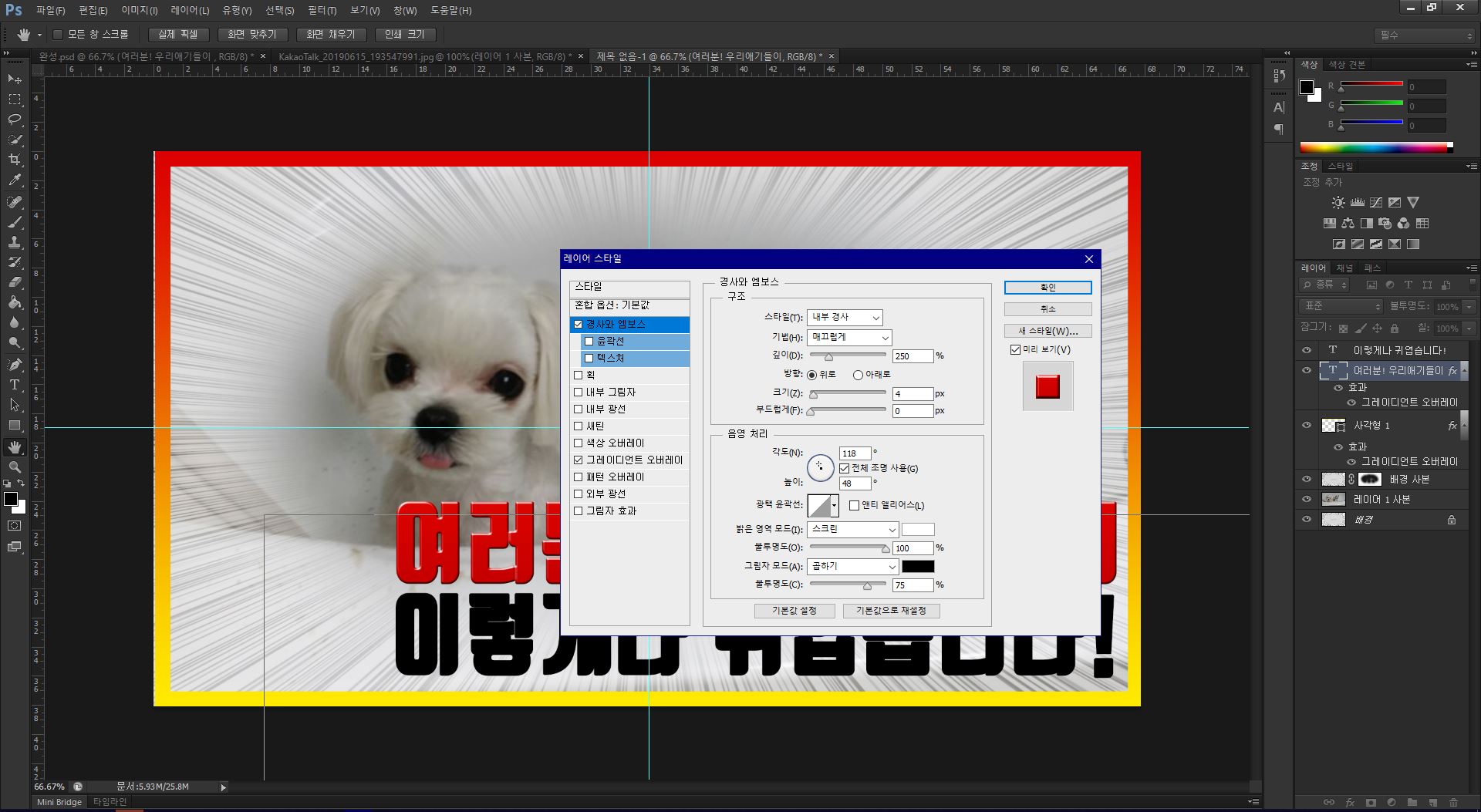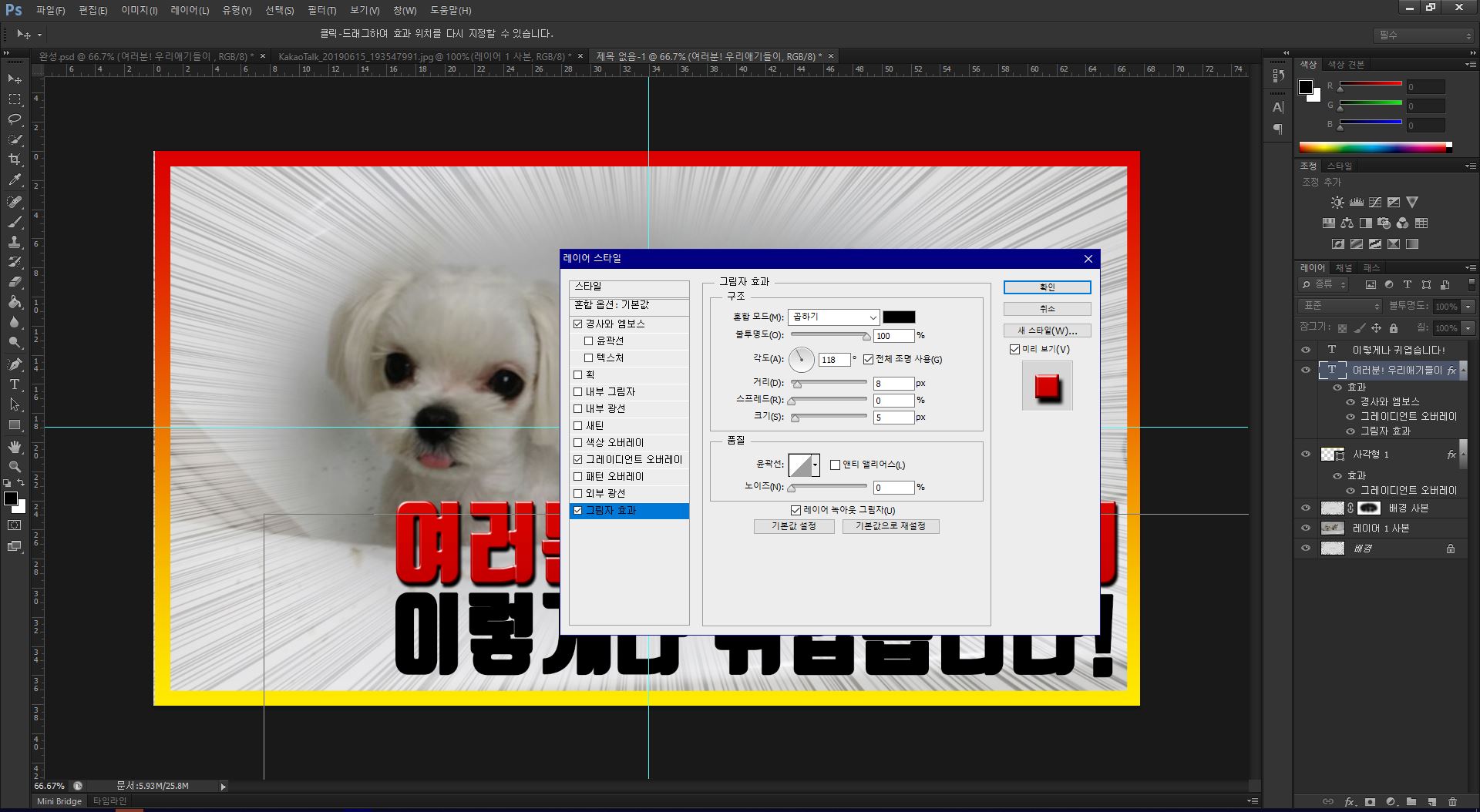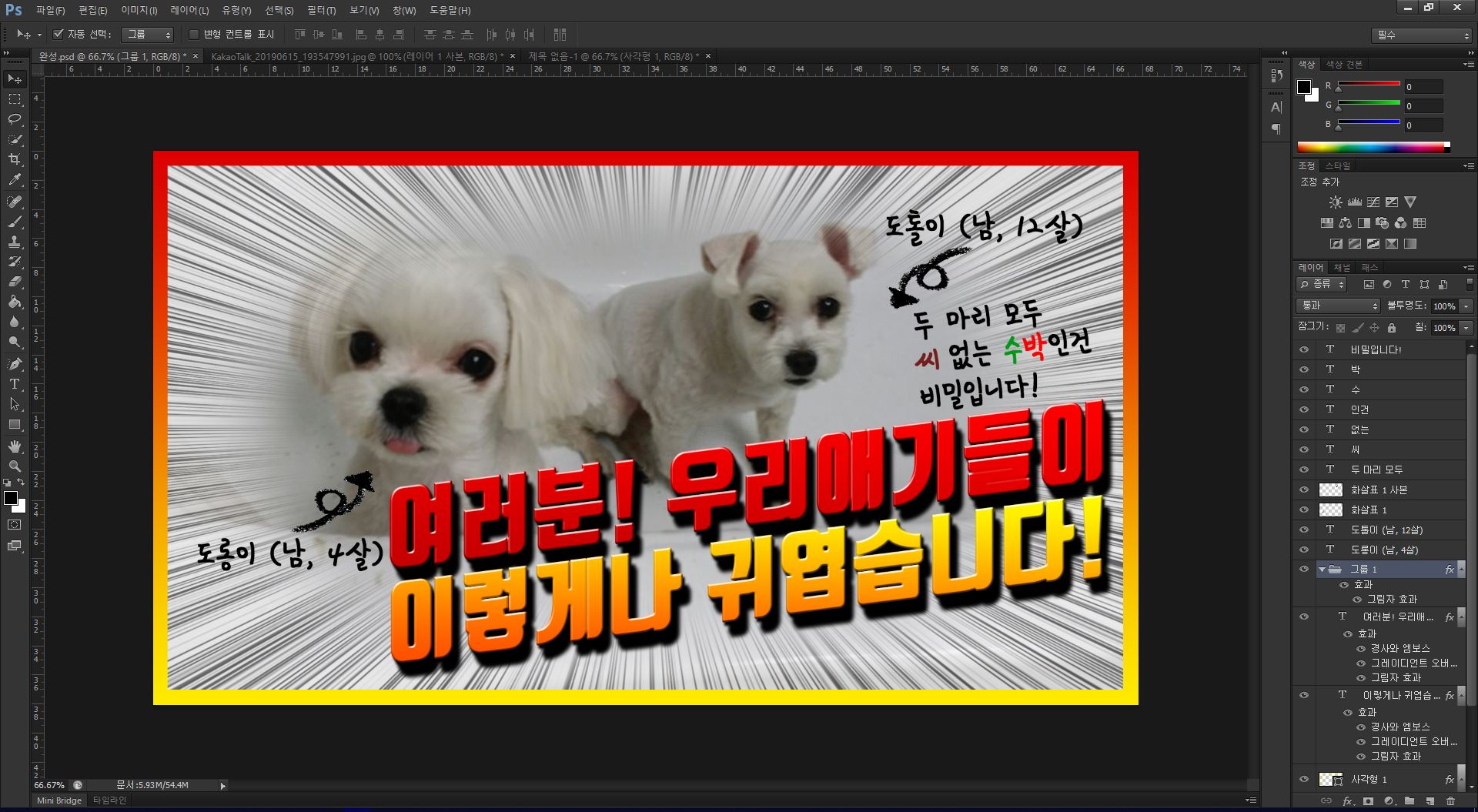썸네일 고자 하꼬들을 위해 썸네일 만드는 방법 퍼옴
페이지 정보
본문
조회수가 수익이 되는 유튜브 시장에서, 사용자들의 이목을 끌기 위해 가장 중요한 것이 있다면, 영상의 내용을 한장의 사진에 담아내는 퀄리티 높은 썸네일 일 것이다. 우리 모두 막상 열어보면 결국엔 “아 또 속았구나…”라고 느껴본 영상을 본 경험이 분명히 있을 것이다. 자극적인 제목과 함께 사용자의 흥미를 이끄는 썸네일을 가진 영상이야말로, 수십만의 클릭과 조회수를 가져온다. 여기, 포토샵을 이용해 간단한 썸네일을 만드는 방법을 소개해보았다.
1. FHD 화질 설정
썸네일에 주로 쓰이는 화질은 1920×1080 픽셀이다. 가장 완벽한 출력을 위해, 포토샵을 실행시킨 후 위와 같은 사전설정을 통해 캔버스를 만들어준다.
2. 배경 크기 조절
영상을 대표할 수 있는 사진 한 장을 불러온다. 막 산책 갔다온 후 욕조에 들어가 있는 필자의 꾀죄죄한 모습의 반려견 두 마리의 사진을 구했다. 캔버스의 크기에 맞춰, [Ctrl] + [T]를 이용, 사진의 크기를 알맞게 조절해준다.
3. 기본 노이즈 추가하기
오른쪽 아래의 레이어 선택창에서, 자물쇠 그림이 그려진 배경레이어를 선택한 후, 상단바에서 [필터] – [노이즈] – [노이즈 추가]를 클릭해 적당한 [균열]분포 노이즈를 추가해준다. 다음에 있을 효과를 위한 단계이다. (예시는 150%)
4. 집중 효과 추가를 위한 사전 설정
상단바에서 [필터] – [흐림 효과] – [동작 흐림 효과]를 선택한 후, 적당한 값을 적어준다. [단색] 옵션을 활성화 시켜주는 것 잊지 말자. (예시는 각도 -90°, 거리 750 픽셀)
5. 명도와 대비 조절
더 눈에 띄고 구분되는 효과를 만들기 위해, [이미지] – [조정] – [명도/대비]를 클릭하여 명도와 대비를 적당한 값으로 지정해준다. (예시는 명도 20, 대비 100)
6. 동그란 집중 효과로 바꾸어주기
효과의 모양을 바꾸어주자. [필터] – [왜곡] – [극좌표]를 선택한 후, “직교좌표를 극좌표로”가 선택되어 있음을 확인한 후, 적용시켜준다.
7. 레이어 복제 후 순서 설정
배경 레이어를 선택한 상태에서, [Ctrl] + [J] 단축키를 눌러 방금 만들어놓은 효과 레이어를 복제해준다. 그 다음, 처음에 불러온 배경 레이어보다 위에 위치하도록 레이어 선택창에서 마우스로 드래그하여 순서를 올려준다.
8. 불투명도 조절
배경 레이어와 효과가 적당하게 겹쳐지도록 기본적으로 [표준]이 선택되어 있는 블렌딩 옵션에서 [스크린]을 선택 후, 불투명도를 조절해준다. (예시에서는 70%, 마지막에 79%까지 올려주었다.)
9. 레이어 마스크
복제된 효과 레이어를 선택한 상태에서, 아래에 있는 [레이어 마스크]를 추가한 뒤, 브러쉬를 선택하여 브러쉬 크기를 늘려준다. 키보드의 대괄호 키를 사용하면 쉽게 조절이 가능하다. 그 상태로 효과 레이어의 불필요한 부분들을 클릭하여 지워준다. 이 작업이 실행된 뒤엔, 가려졌던 필자의 귀여운 강아지들의 얼굴을 다시 볼 수 있을 것이다.
10. 테두리 만들기
좌측바에서 [사각형 도구]를 선택한 후, 배경 사진의 가장자리를 감싸는 테두리를 그려준다. 보다 정확한 사각형을 그리기 위해 가로 안내선과 세로 안내선을 추가한 뒤에, [Ctrl] + [T]를 눌러 편집툴이 생기면 마우스로 각 꼭지점을 끌어당겨 배경 사진을 완전히 가리게 만들어주면 된다.
11. 테두리 편집
상단바에서 [칠] – [색상 없음]을 선택하고, [획]의 굵기를 적당하게 만들어준다. 포토샵의 배경과 섞여 잘 보이지 않을 수도 있으나, 주의 깊게보면 위 사진에서 테두리의 색깔이 검정색임을 확인할 수 있을 것이다. (예시에서는 30pt 굵기)
12. 테두리 색상 넣기
레이어 선택창에서 [혼합 옵션] – [그레이디언트 오버레이]를 선택하여 원하는 색을 넣어준다.
13. 문구 넣기
좌측바에서 [수평 문자 도구]를 선택하여, 알맞은 문구를 써넣어준다. 그 이후, [Ctrl] + [Alt]를 누른 상태로 아래로 드래그하면 방금 썼던 문구 레이어가 복사된다.
14. 문구 색상 편집
첫번째 문구를 클릭, [혼합 옵션] – [그레이디언트 오버레이]를 선택하여 원하는 색상을 넣어준다.
15. 문구에 입체적인 효과 넣기
[경사와 엠보스]를 선택한 후, 수평바를 움직여 원하는 만큼의 입체적인 효과가 나오도록 조절해준다. 수평 스크롤바를 직접 움직여 어떤 변화가 있는지 알아보는 것을 추천한다.
16. 문구에 그림자 넣기
[그림자 효과]에서 여러가지 옵션을 둘러본 후, 원하는 옵션을 적용시켜준다. 수평 스크롤바를 직접 움직여 어떤 변화가 있는지 알아보는 것을 추천한다.
17. 문구 효과 통일시키기
방금 만든 효과를 두번째 문구에도 적용시키기 위해, [Alt]키를 누른 상태로, 레이어 선택창에서 마우스로 [fx]를 눌러 두번째 문구 레이어로 이동시켜준다. 두 문구가 똑같은 혼합 옵션을 가진 것을 확인할 수 있을 것이다.
18. 테두리와 문구 색깔 맞추기
만들어놓은 테두리와 색이 잘 섞이도록, 두번째 문구의 색상을 조절해준다. [혼합 옵션] – [그레이디언트 오버레이] 기능을 이용해주면 된다.
19. 문구 그룹화
문구 두개를 하나의 그룹으로 묶기 위해, 두 문구를 클릭한 상태에서 [Ctrl] + [G]를 눌러 그룹화 시켜준다. 이후, 더 입체적인 효과를 주려면 레이어 선택창에서 그룹을 선택 후 [그림자 효과]를 더 추가해주면 된다.
20. 문구 기울기 조절하기
그룹을 선택한 상태에서 [Ctrl] + [T] 단축키를 이용해 편집툴을 활성화한 후, [Ctrl]키를 누른 상태에서 꼭지점 하나를 드래그하여 문구의 기울기를 조절해준다.
21. 다듬기
입맛에 맞게 추가적인 효과를 넣어준 후, 더 넣고싶은 텍스트를 추가하면 간단한 썸네일 작업이 마무리된다. 가장자리를 다듬어 보통 합성의 과정에서 사용되는 누끼따기 기능도 있고, 직접 일러스트를 그려 넣는 방법도 있으나, 최대한 간단하며 효과위주의 썸네일 작업 방법을 소개해 보았다. 또한, 예시에서 보이는 돼지꼬리 모양의 화살표를 포함한 여러 포토샵 소스가 인터넷에 널려있으니, 공유받아 사용하면 될 것이다.
썸네일은 여러가지의 성격을 가지고 있다. 유튜브를 많이 이용하는 시청자라면, VLOG등에 쓰이는 썸네일은 보통 잔잔하다는 느낌을 주지만, 언박싱 리뷰나 게임 영상등은 강렬한 느낌을 주는 썸네일을 가지고 있음을 느꼈을 것이다. 어떤 썸네일을 만들지는 영상의 주제에 달려 있을 수도 있으나, 대부분 편집자의 마음대로 만들어진다. 썸네일의 성격이 무엇이든 간에, 영상과 썸네일의 관계를 제대로 이해하기만 한다면, 그와 알맞은 썸네일을 만들어낼 수 있을 것이며, 이는 폭발적인 조회수와 클릭을 불러일으키는 원동력이 될 것이다. 한국에는 현재 10만명의 구독자를 보유한 유튜버가 2000명, 100만명 이상의 구독자를 보유한 유튜버는 100명이라고 한다. 그 반열에 언젠가 오르기를 꿈꾸는 유튜버라면, 이 글이 도움이 되었기를 바란다.
관련링크
- 이전글영상4개 조회수 32만으로 얻은 수익 24.01.10
- 다음글YouTube 동영상의 해시태그(#)란? | 번역 24.01.10
댓글목록
등록된 댓글이 없습니다.