제작 가장 쉬운 캡컷으로 영상 편집하기- 9탄 (메뉴바)
페이지 정보
본문
안녕하세요^^
1만 요리유튜버 야미입니다.
오늘은 캡컷 기본 사용에 필요한 메뉴바에 대해 알려드릴께요
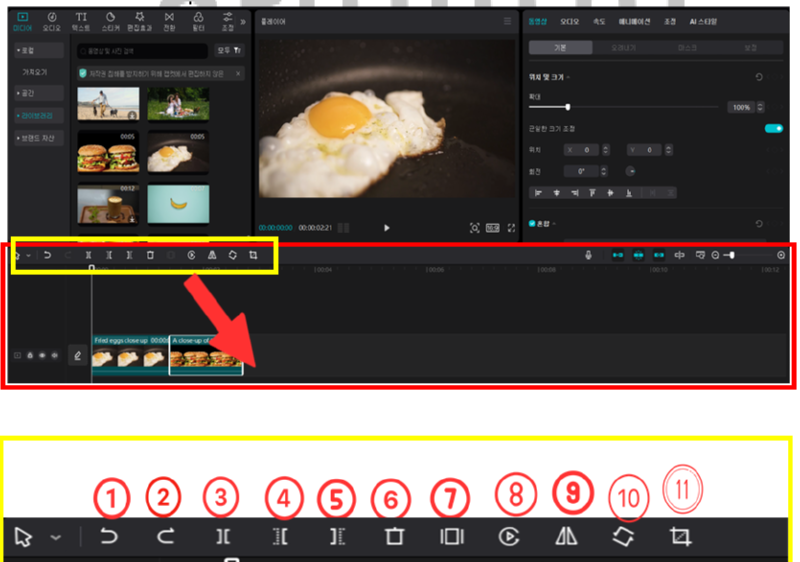
① 작업 되돌리기
② 작업 되감기
③ 영상 나누기(분할)
④ 영상을 나눠서 왼쪽 부분은 삭제
⑤ 영상을 나눠서 오른쪽 부분은 삭제
⑥ 작업 삭제
⑦ 영상 잠시 멈춘 기능
⑧ 영상을 역방향으로 바꾸는 기능
⑨ 거울을 보는 것처럼 방향이 바뀌는 가능
⑩ 영상이나 이미지 회전 기능
⑪ 영상이나 이미지 자르기
이번에는 설정영역과 타임라인 사이에 메뉴바를 알려드릴께요
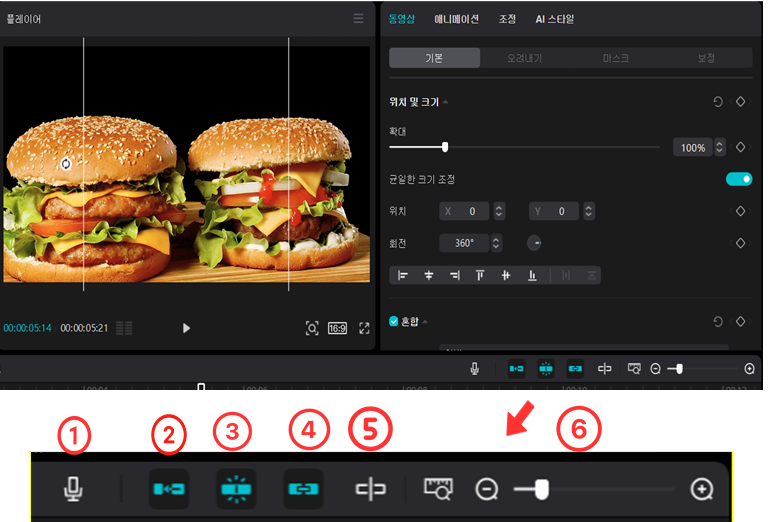
① 녹음 기능
② 메인 트랙 마그넷이 활성화되어 있을 때 메인 트랙에 영상을 추가할 때
맨 앞에 자동으로 배치됩니다. 영상을 분할 할 때 메인 트랙 마그넷이 활성화
되어있다면 중간에 클립이 삭제되면 삭제 영상 공간 없이 남은 두 개의
클립이 자동을 붙게 됩니다.
비활성 되었을 때는 중간에 공간이 그대로 발생합니다.
③ 자동 스냅 끄기 기능으로 메인 트랙에 텍스트 스티커 등을 추가할 때 영상의 끝지점과 시작지점을 자동으로 맞춰주는 기능입니다.
④ 연결 끄기 기능으로 활성화되어 있을 때 메인 트랙 위에 텍스트 또는 스티커와같이 기능이 추가되었을 때 하나로 묶여서 이동합니다.
⑤ 미리 보기 축 기능으로 현재 위치표시기 하얀 색 줄 외에 주황색 줄이 하나 더생성됩니다. 황색 줄을 이동하여 영상을 미리 볼 수 있습니다.
타임라인의 영상뿐만 아니라 미디어에 있는 영상도 볼 수 있습니다.
⑥ 타임라인 영상 편집 시 영상의 재생 길이를 조절합니다
이제 타임라인 앞쪽에 3가지 메뉴에 대해 알려드릴께요
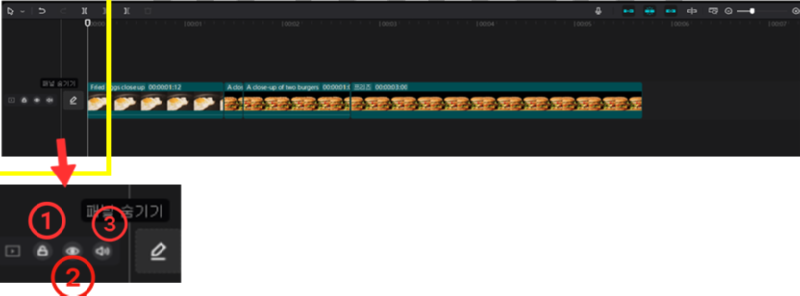
①트랙 잠금 : 활성화하면 그 어떤 편집도 할 수 없는 상태
②트랙 숨기기 : 트랙을 숨길 때 사용
③전체 음 소거 : 영상의 전체적인 음 소거를 할 때 사용
캡컷 영상편집에서 가장 많이 사용되는 현재 위치 표시기(타임인디케이터)입니다.
모든 작업이 실행되는 구간을 지정해 줍니다
미리보기 화면에는 현재위치 표시기가 있는 구간의 영상을 보여주게 됩니다.
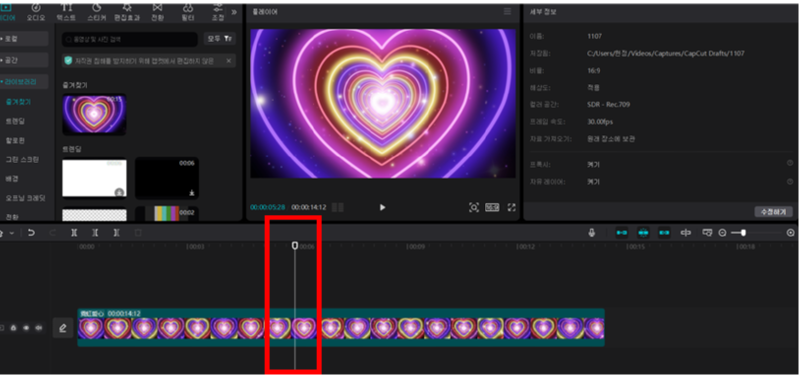
오늘은 가장 많이 사용하고 기본적으로 사용하는 메뉴바에 대해 알려드리렸습니다.
행복한 주말 보내세요^^
- 이전글가장 쉬운 캡컷으로 영상 편집하기- 10탄 (오버레이- 글자를 영상으로 취급하기(복합클립)) 24.04.17
- 다음글가장 쉬운 캡컷으로 영상 편집하기- 8탄 (텍스트 & 녹음 & 자동캡션) 24.04.10
댓글목록
등록된 댓글이 없습니다.



