제작 편집의 '편' 자도 모르시는 분들, 이것만 보고 따라하세요 (파이널컷 사용법)
페이지 정보
본문
여러분 안녕하세요, 오늘은 애플에서 제공하는 편집 프로그램인 ‘파이널컷’을 소개해 드릴게요.
어도비의 프리미어와 비교했을 때, 보다 빠른 편집이 가능한 장점이 있습니다.
파이널컷은 ‘90일 무료 사용’이 가능합니다.
파이널컷을 검색하시면 애플 홈페이지에서 파이널컷 트라이얼 버전을 다운로드 하실 수 있어요.
파이널컷은 앱스토어에서 449,000원에 판매되고 있습니다.
이에 보다 전문적인 편집 프로그램을 사용해 보시기에 적합합니다.
90일 무료 다운로드 링크 : https://www.apple.com/kr/final-cut-pro/trial/
다운을 받으셨다면, ‘파일 관리’가 가장 먼저입니다.
파이널컷이 집이라고 한다면, 파일은 그 집을 이루는 가구입니다.
그래서 가구 배치를 잘 할 필요가 있어요.
그전에 외장하드를 사용하고 있으신가요? 또 SSD 그리고 HDD의 차이점을 아시나요?
SSD가 빠르고 비쌀 때, HDD는 느리고 저렴합니다.
여유가 된다면 SSD를 구입하시고, 그렇지 않다면 HDD 구매하시면 됩니다.
이때 용량은 적어도 1TB를 구매하시는 걸 추천합니다.
HD로만 촬영을 하신다면 모르겠지만, 4K 촬영 역시 하신다면 500GB가 많이 부족하실 거예요.
파일을 관리하실 때, 푸티지와 음원, 기타 다른 파일을 분류에 맞게 폴더를 만들어 주세요.
프로젝트 파일이 커질 수록 파일 관리를 처음부터 잘 하시는 게 중요합니다.
필요한 게 있을 때 그 즉시 찾아볼 수 있는 게 핵심입니다.
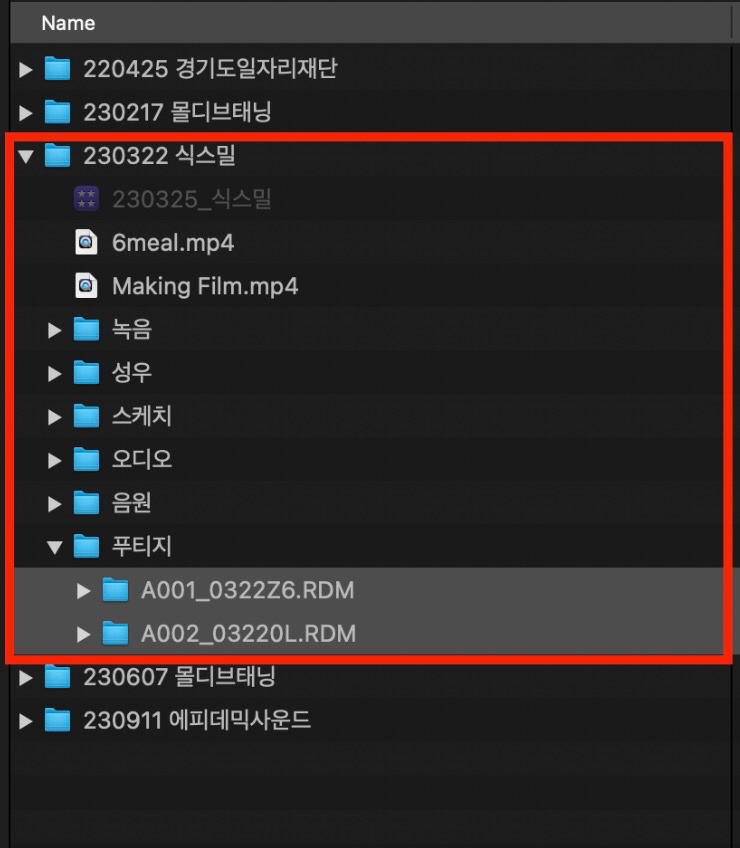
파이널컷을 실행시키면 이미지와 같이 Library 생성을 하시게 됩니다.
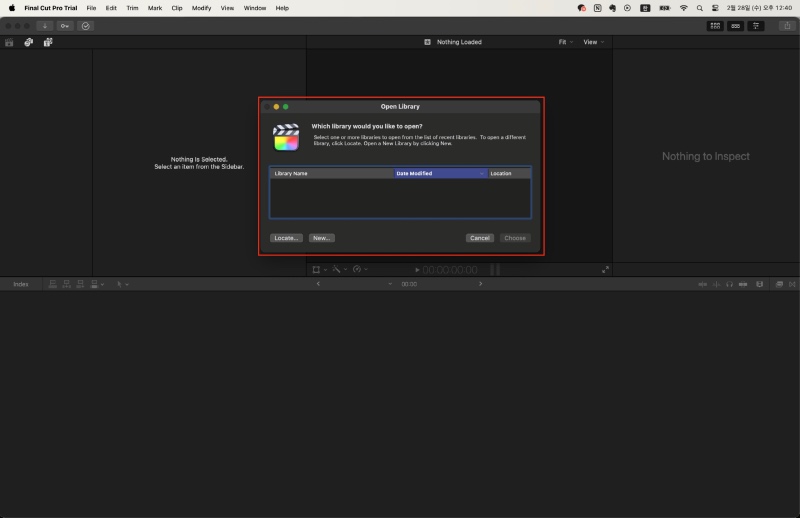
New 버튼을 클릭해서 원하시는 경로에 라이브러리를 만들어 주세요.
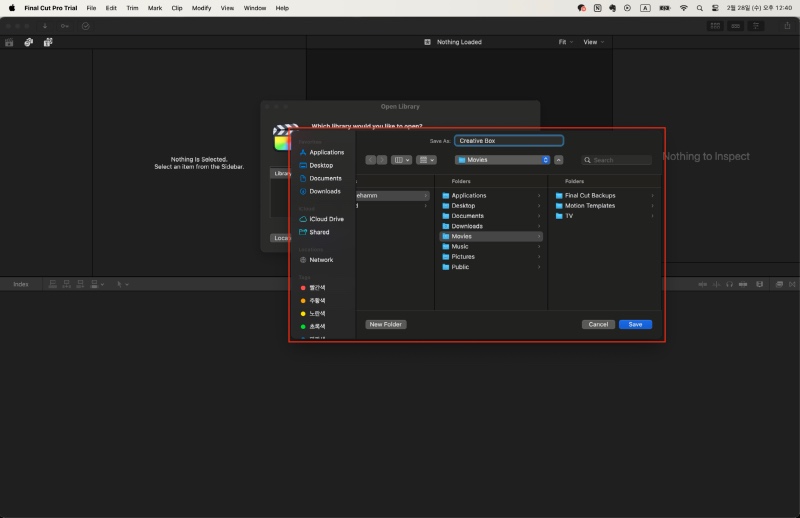
다음으로는 빨간색 네모로 표시를 한 ‘New Project’ 아이콘을 클릭하시면 됩니다.
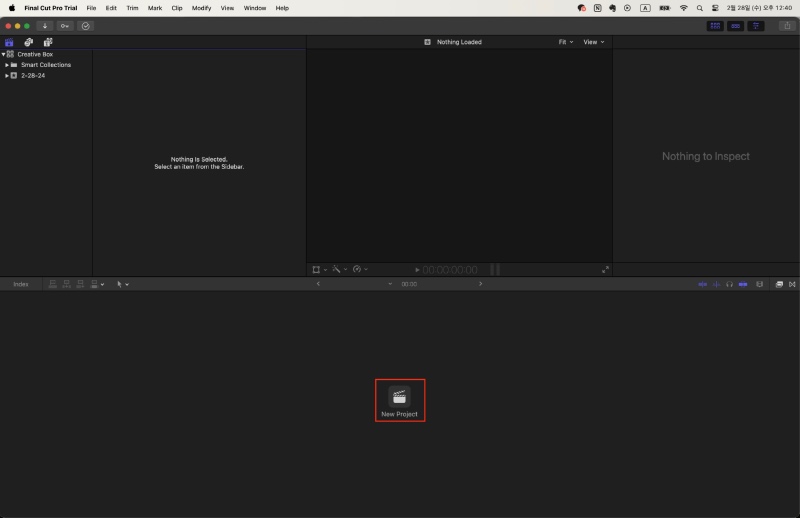
여기서 Format 그리고 Rate를 설정해 주세요. 유튜브 컨텐츠를 제작할 때 어떤 조건이 가장 유리할까요?
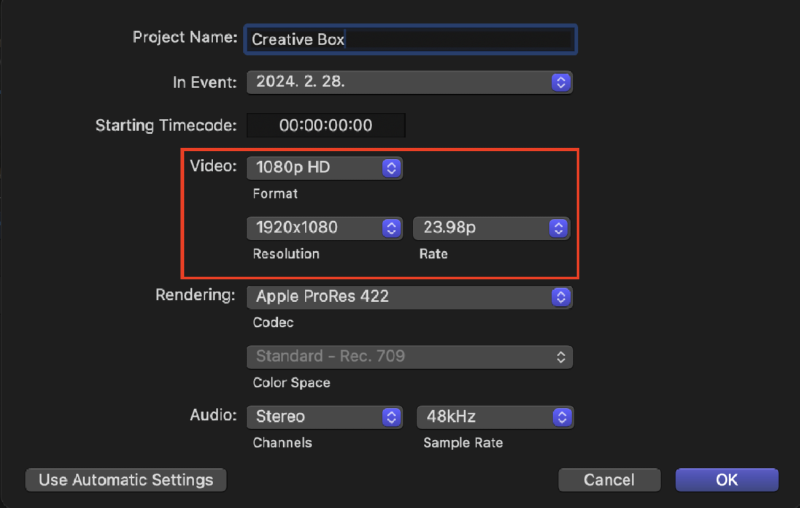
Format 에서 1080p HD 으로 설정하시는 게 당연히 4K보다 그 속도가 빠릅니다.
최종적으로 출력을 하실 때에 다시 4K 으로 바꿔주시면 되겠고요.
추가적인 작업 없이 바로 적용 가능하니, 걱정하지 않으셔도 됩니다.
다음으로 Rate 에서 23.98p 으로 하시는 게 자연스럽습니다.
만약 그렇지 않고, 30p 혹은 더 높은 프레임으로 설정을 하신다면, 그에 따른 분명한 목적이 있어야 합니다.
특별히 높은 프레임을 염두에 두지 않으셨다면,
23.98p 으로 설정을 유지하시는 게 가장 자연스러운 모션 블러를 일으킵니다.
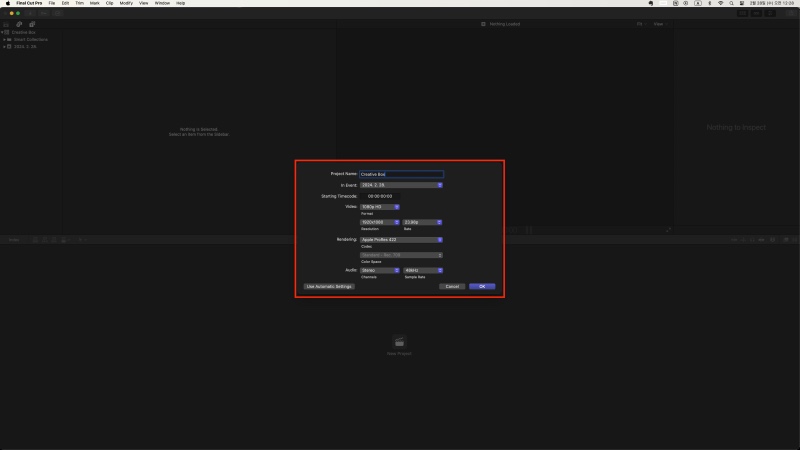
이제 촬영하신 영상 푸티지를 파이널컷 안으로 불러들이셔야겠죠? 좌측 상단의 화살표 버튼을 클릭하셔도 좋습니다.
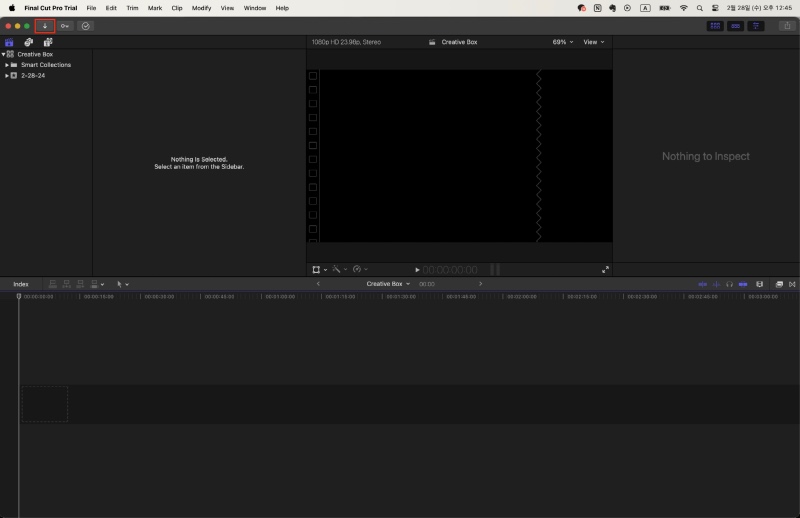
그랬을 때 아래 이미지와 같이 창이 뜨게 됩니다.
여기서 중요한 건 우측의 ‘Leave files in place’ 버튼을 클릭해 주시는 거예요.
그렇지 않으면 파일이 파이널컷에 복사가 되어 그 용량이 감당할 수 있는 수준을 벗어나게 됩니다.
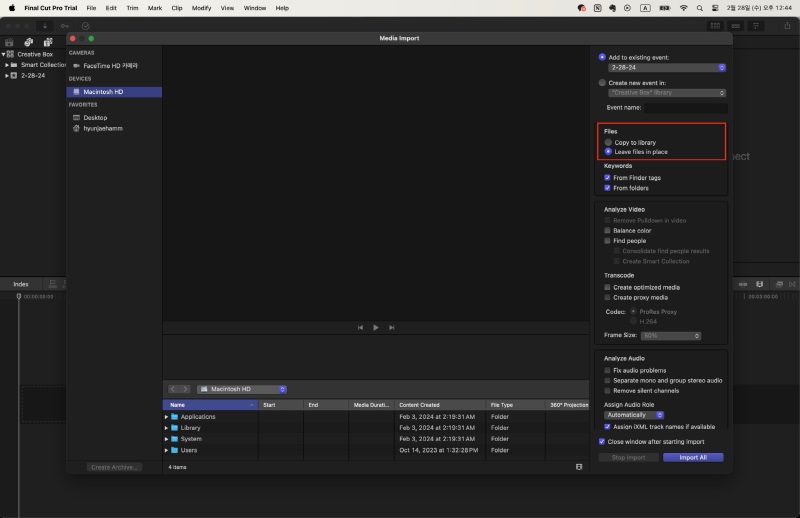
다음으로 좌측 상단의 푸티지를 마우스로 드래그를 해서 타임라인 위에 올려주세요.
타임라인 위의 푸티지를 전체적으로 보시면서 어떤 장면을 사용할지 정하시면 됩니다.
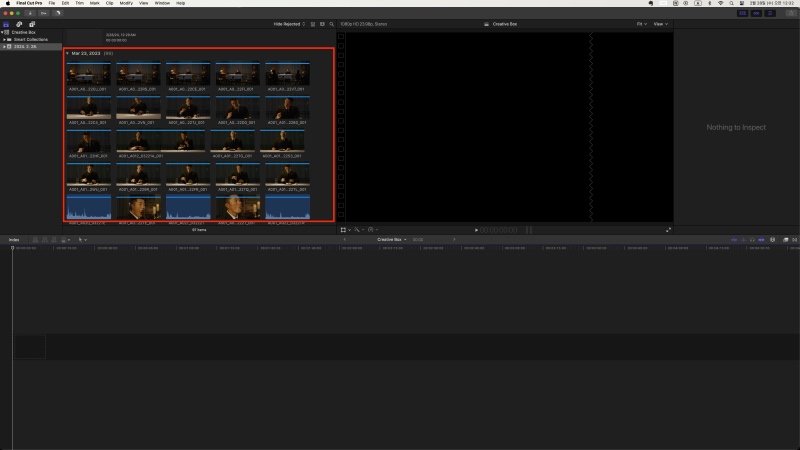
파이널컷은 프리미어와 달리 ‘마그네틱 타임라인’ 기능을 갖고 있습니다.
앞 혹은 뒤 컷을 자르면 자동으로 앞뒤의 2개 클립이 서로 붙는 것이죠. 이에 보다 빠른 편집이 가능합니다.
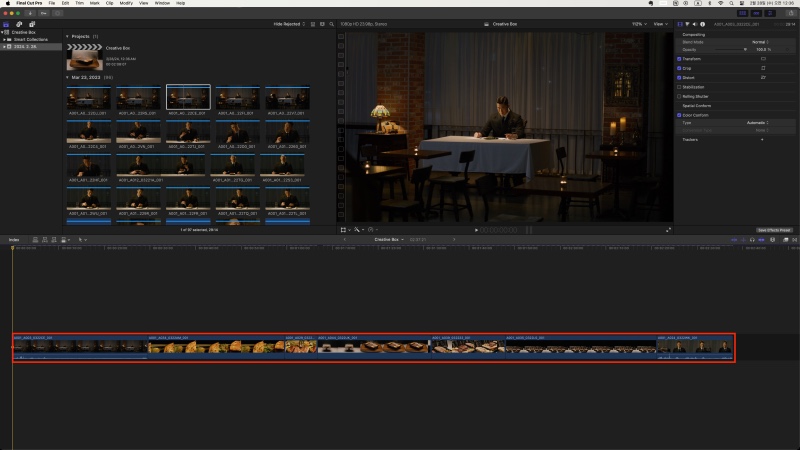
마음에 드는 컷을 골랐다면, 다음은 음악에 맞게 편집점을 가져갈 차례입니다.
음악에 컷을 가져가는 편집은 음악을 해석할 수 있어야 합니다.
처음부터 길이가 긴 음악을 사용하시는 것보다는, 1분에서 2분 미만의 음원을 사용해 보세요.
음악의 하이라이트가 어디인지, 또 그 하이라이트에 맞게 컷을 올리는 작업부터 해보시면 좋습니다.
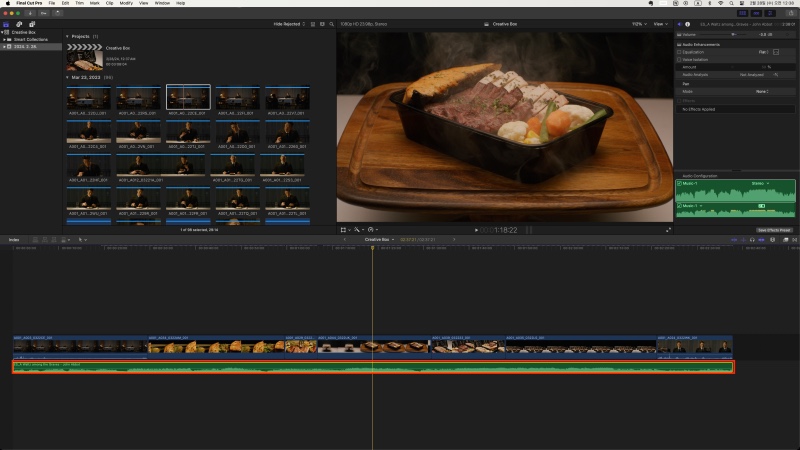
말씀드리는 이 음원은 어디에서 구하는 게 가장 합리적이고 또 효과적일가요?
저는 ‘에피데믹 사운드’를 추천드려요. 에피데믹 사운드 역시 ‘7일 무료 사용’이 가능합니다.
이때 에피데믹 사운드 ‘앱’ 역시 함께 활용해 보세요.
더 긴 기간 동안 무료로 음원을 이용하실 수 있습니다.
하지만 라이센스 사용의 경우 반드시 결제를 하셔야 하는 점 미리 말씀드립니다.
에피데믹 사운드 : https://www.epidemicsound.com/
마지막으로 ‘Export’, 영상을 출력할 차례입니다. 우측 상단의 ‘Share’ 버튼을 클릭해 주시고요.
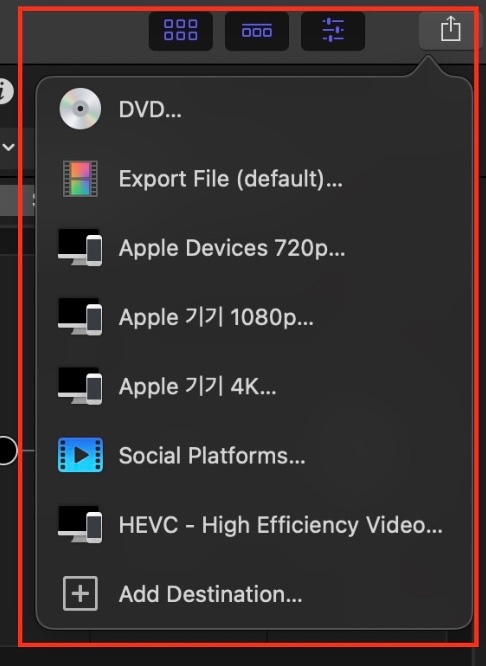
Export File 선택, Settings 으로 가신 후, Format 에서 MP4으로 출력을 하신다면 ‘Computer’를 선택해 주세요.
그리고 Next 버튼을 누르시면 파일이 출력됩니다.
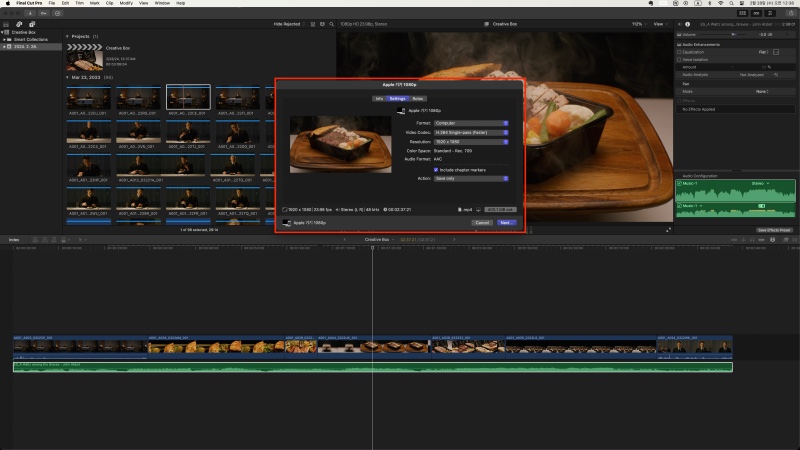
만약 가로 버전이 아닌 세로 버전으로 영상을 출력한다면,
프로젝트로 다시 가신 후에 우측 상단의 ‘Modify’ 버튼을 클릭해 주세요.

여기서 Format 의 Custom 을 선택, Resolution 의 규격을 1080 x 1920 으로 바꿔주시면 됩니다.
이후 트랜스폼 버튼을 클릭해서 화면에 맞게 영상을 전체적으로 조정해 주세요.
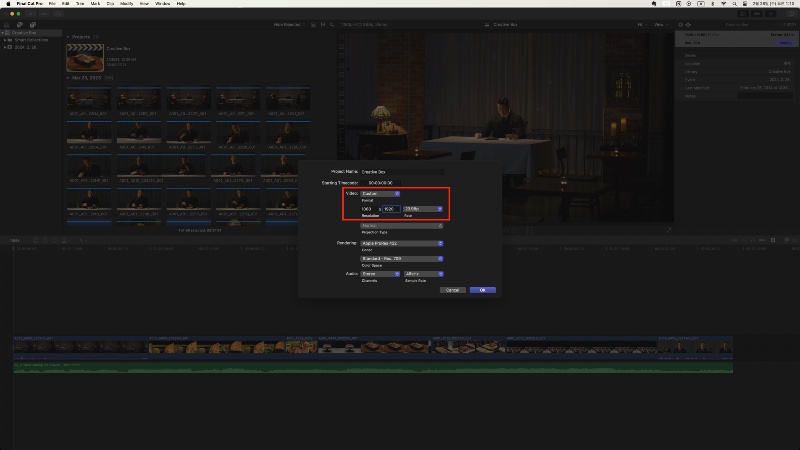
파이널컷에서 가장 기본이 되는 내용들을 살펴봤습니다. 궁금한 점이 있다면 알려주시고요.
다음 시간에는 스피드 램핑, 안정화, 디지털 줌과 같이
보다 화려한 편집점을 가져가는 방법을 소개해 드리겠습니다. 감사합니다.
- 이전글유튜브 촬영을 위한 '크로마키' 활용법, 궁금하신 분 있으신가요? 24.03.10
- 다음글촬영이 막막하신 분들, 이렇게 해 보세요 :) 24.02.11
댓글목록



