제작 가장 쉬운 캡컷으로 영상 편집하기- 11탄 (배경 삭제, 오려내기,크로마키)
페이지 정보
본문
안녕하세요..^^
1만 요리유튜버 야미마미입니다.
오늘은 가장 많이 쓰이는 기능중 하나인 크로마키기능(그린스크린)에 대해 알려드리려고 해요
초록 배경 합성(Green Screen) 작업 방법 설명
그린 스크린이란?
그린 스크린은 특정 색상(보통은 청록색 또는 녹색)으로 된 배경을 사용하여 배경을 제거
하는 기술을 말합니다.
이를 통해 배경을 제거하고 다른 이미지나 동영상을 삽입할 수 있습니다.
- 그린 스크린으로 아래와 같은 영상을 만들어 보도록 하겠습니다.
가장 먼저 캡컷에서 새프로젝트를 클릭해주세요
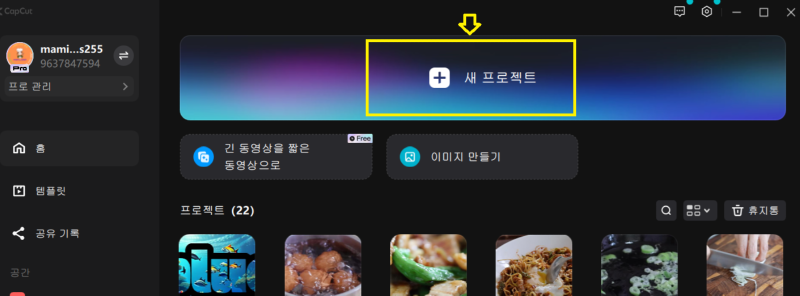
이제 오늘 할 작업을 실행 해볼께요
첫번째 : 텍스트 색상을 빼고 뒷배경이 보이도록 해줄께요
오늘 배경은 ai로 생성해 볼께요
미디어 -> ai 생성 -> 생성하고 싶은 배경의 이미지를 글로 표현해 주세요 ->아래 생성을 눌러주세요

생성된 이미지중 마음에 드는 이미지에 마우스를 가져가면 + 버튼이 보입닏.
이것을 눌러서 타임라인에 가져갈께요
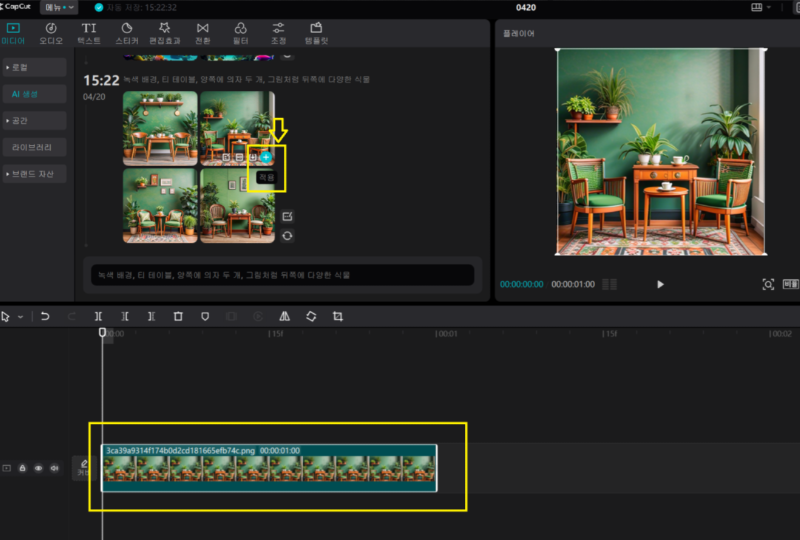
원하는 이미지 위에 텍스트를 입력하도록 합니다.
1. 텍스트 ->2 텍스트를 입력해 주세요
3. 글씨체는 되도록이면 굵은체로 선택해 주세요
4. 색상은 이미지와 겹치치 않는 색으로 선택해 주세요(되도록 쨍한색으로 선택)
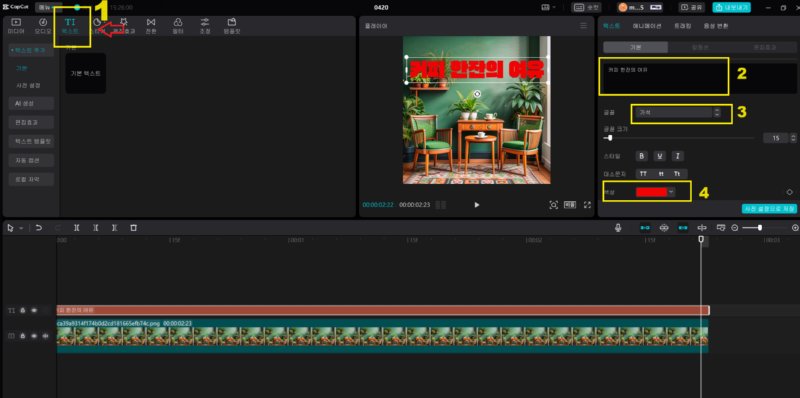
5. 획은 검은색 또는 하얀색으로 선택해 주세요(배경과 대비되면서도 이질감 없도록) 두께를 굵게 설정해 주세요
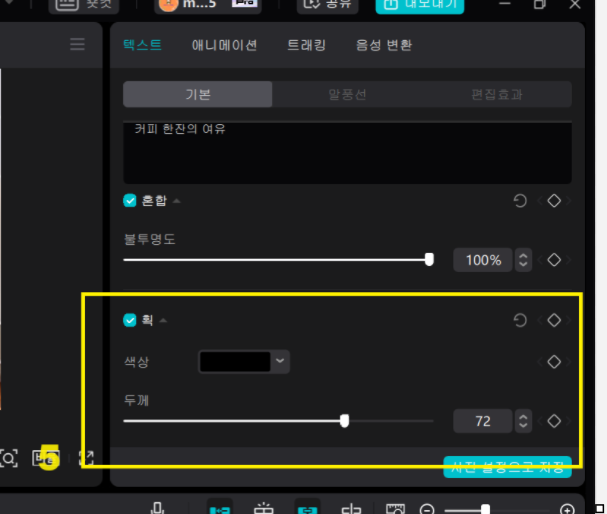
6. 타임라인 텍스트에 왼쪽 클릭하면 아래와같이 복합클립만들기가 나와요
복합클립만들기를 선택해 주세요
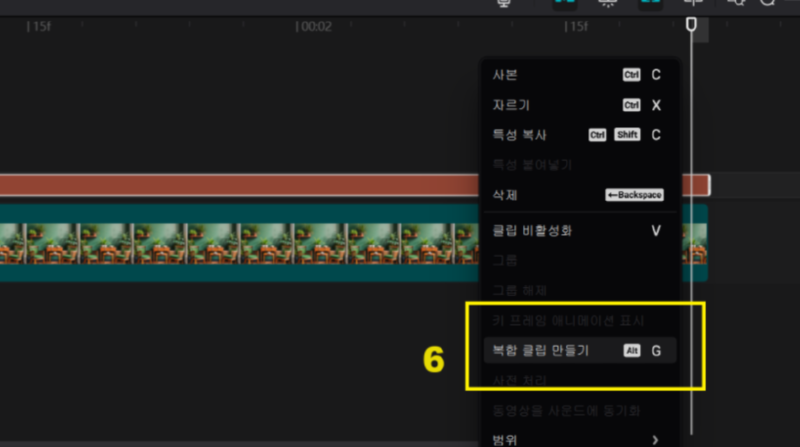
7. 아래와 같이 텍스트가 영상으로 변환되었어요
8. 오른쪽 상단 조정영역에서
8.동영상 -> 9 오려내기를 눌러주세요
10. 크로마키를 눌러서 활성화를 해준다음
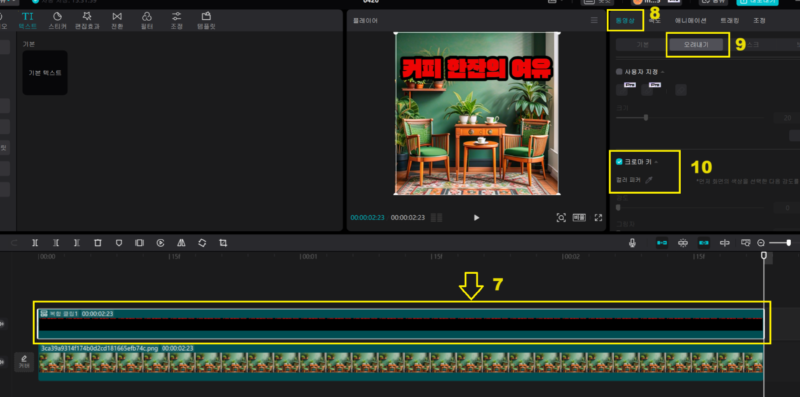
11. 컬러피커를 클릭하여 활성화를 해주세요
12. 미리보기 화면에서 제거하고 싶은 색상을 마우스를 움직이면서 찾아주세요
빨간색을 제거하고 싶다면 이제 클릭하세요
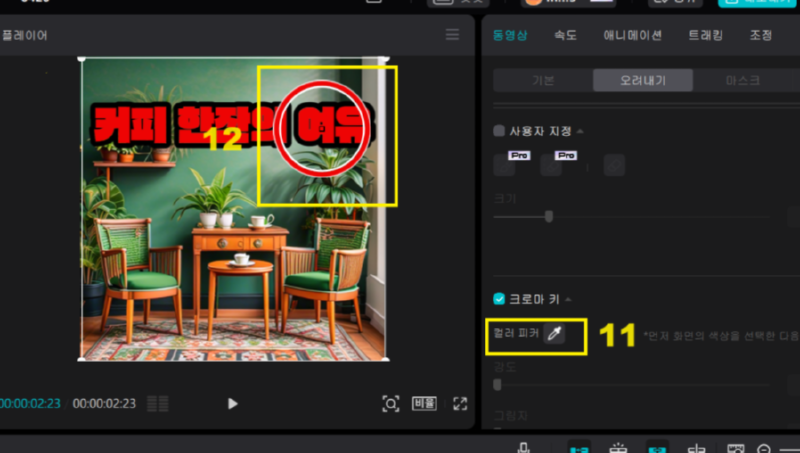
13. 강도를 높여주세요 그러면
14. 처럼 색상이 제거되어요
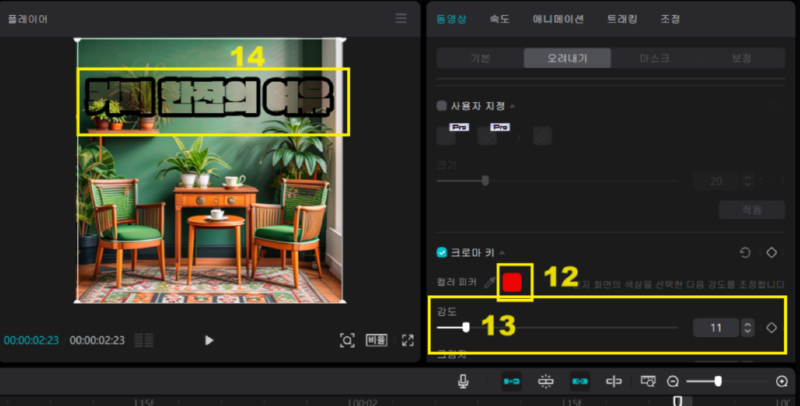
그럼 이제 컴퓨터 화면에 원하는 영상을 넣어 볼게요
가장 먼저 영상을 불러올께요
영상이 있다면 가져오기 하시면 되세요
저는
1. 라이브러리에서 영상을 두개 가져올께요
2. 영상을 카테고리별로 찾으셔도 되지만 저는 검색을 주로 사용합니다
3. 사람이 걷는 영상을 아래쪽에 컴퓨터 초록스크린을 위쪽에 가지고 왔습닏.(순서 중요)
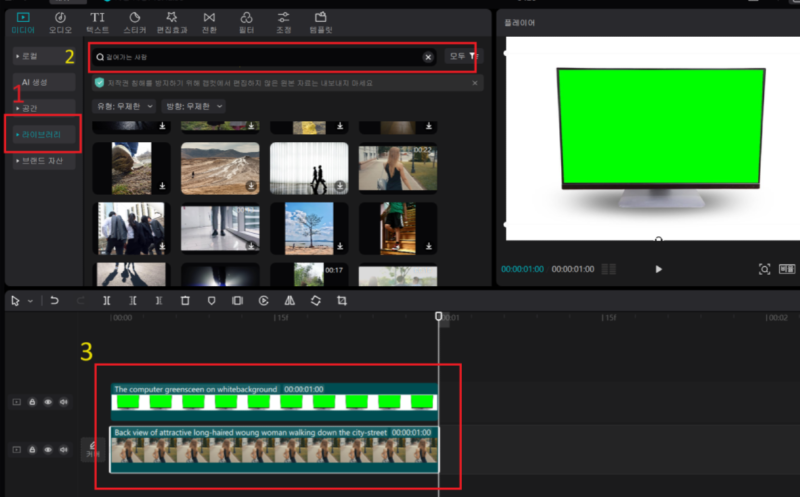
아래쪽 사람이 걸어가는 영상먼저 배경을 제거해 보도록 하겠습니다.
1. 걸어가는 영상을 클릭해주세요
2. 오른쪽 조정영역에서 동영상 선택
3. 오려내기
4. 자동오려내기를 선택해 주세요(사람만 가능)
5. 오려내기 진행을 미리보기 화면 위에서 확인할 수 있습니다.
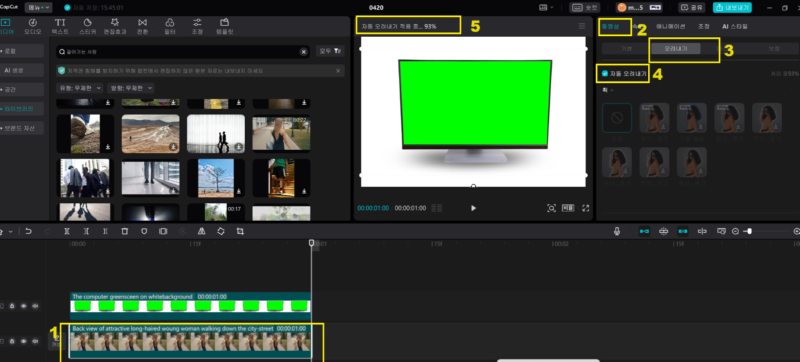
이번에 위의 그린스크린화면에 초록색을 제거해 보도록 하겠습니다.
1. 영상을 선택해 주세요
2. 동영상선택
3. 오려내기
4.크로마키를 선택 -> 컬러피커 선택 -> 미리보기 화면에서 초록색 선택 ->강도 높여주세요
이렇게 하면 컴퓨터 화면이 투명해지면서 뒤쪽의 영상이 보이게 됩니다.
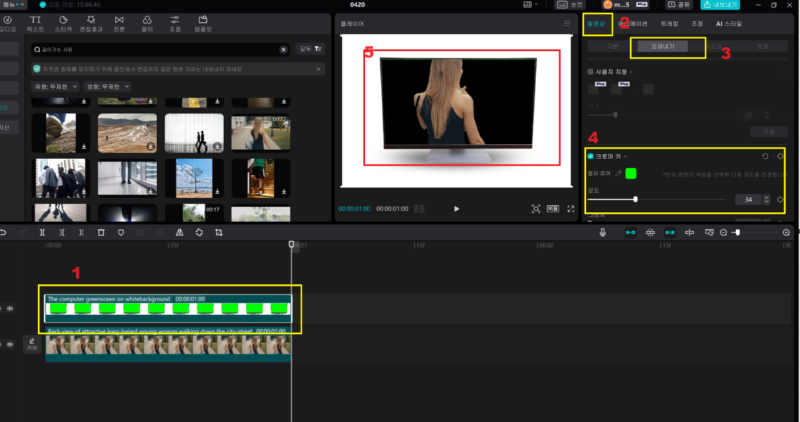
이제 걸어가는 사람의 영상을 크기를 조절해 볼게요
1. 크로마키한 화면영상의 앞쪽에 트랙숨기기를 활성화 해주세요
2. 트랙에 걸어가는 사람 동영상만 남게되고
3. 미리보기에도 사람만 보이게 됩니다.
이제 영상이 하나만 보이니 크기 수정 가능 하죠^^
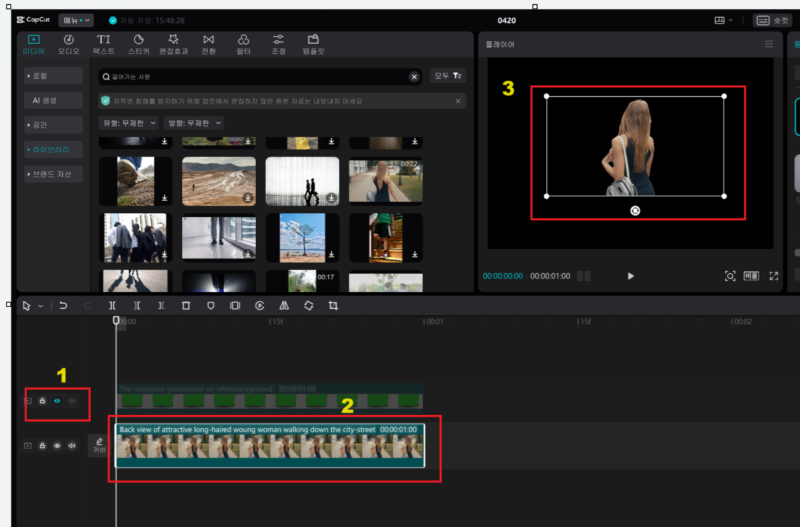
크기를 수정해서 다시
1. 트랙숨기기를 클릭해주시면 이렇게 화면이 모두 2 미리보기에서 확인할수 있습니다
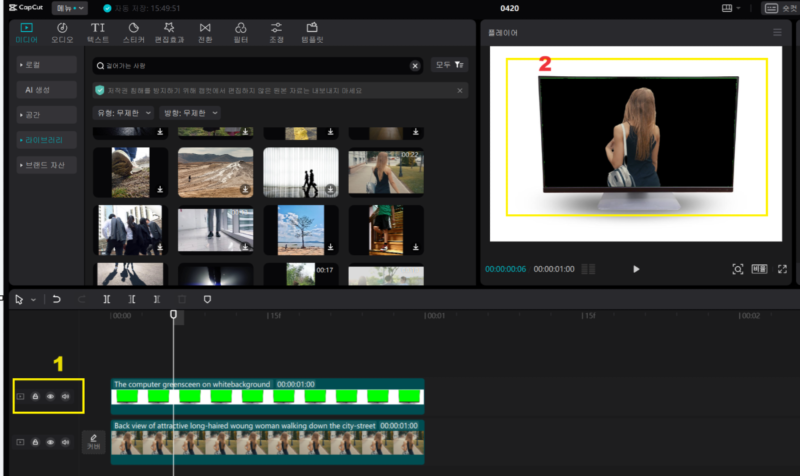
오늘은 이렇게 크로마키 기능에 대해 알아보았어요
다음에는 마스크 기능에 대해 알아보도록 해요^^
그럼 행복한 주말 보내세요^^
- 이전글미스터 비스트가 성공한 이유 (컨텐츠의 원리) 24.04.23
- 다음글[김호랑] 조회수 440만을 만들 수 있던 썸네일 만드는 원리 24.04.10
댓글목록
등록된 댓글이 없습니다.



