제작 가장 쉬운 캡컷으로 영상 편집하기- 6탄(조정영역 1부.)
페이지 정보
본문
안녕하세요..
요리 유튜버 야미마미 입니다.
먼저 어제 업로드 해야 하는데 목요일에 업로드 되어 죄송합니다.
오늘은 토요일에 말씀 드린것 처럼 조정영역에 대해 알려드리려고 해요
조정(설정)영역 : 미디어 영역에서 선택한 대분류의 세부작업을 하는 영역
이제 시작해 볼께요
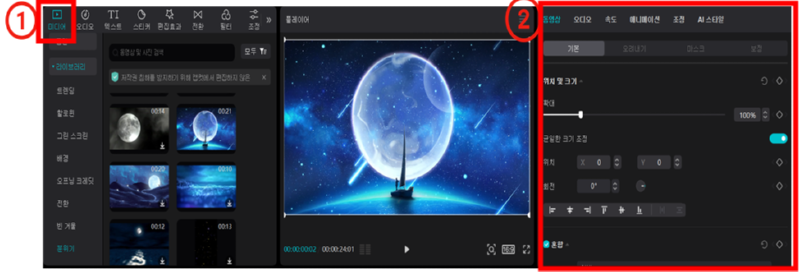
① 미디어 영역별 세부영역이 변경됩니다.
② 세부영역의 큰 카테고리는 동영상, 오디오, 속도, 애니메이션, 조정, AI스타일
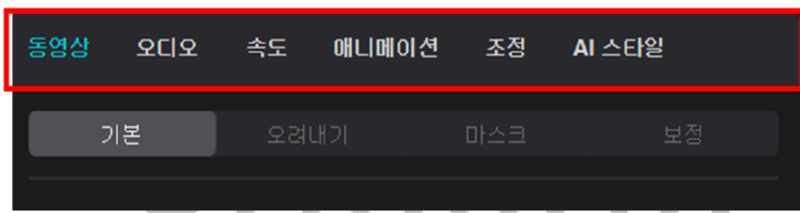
1) 동영상 : 기본, 오려내기, 마스크, 보정 기능이 있습니다.
①기본에서는위치, 크기와 같은 편집의 기본이 기능이 있습니다.
** 키프레임을 적용할 수도 있어요
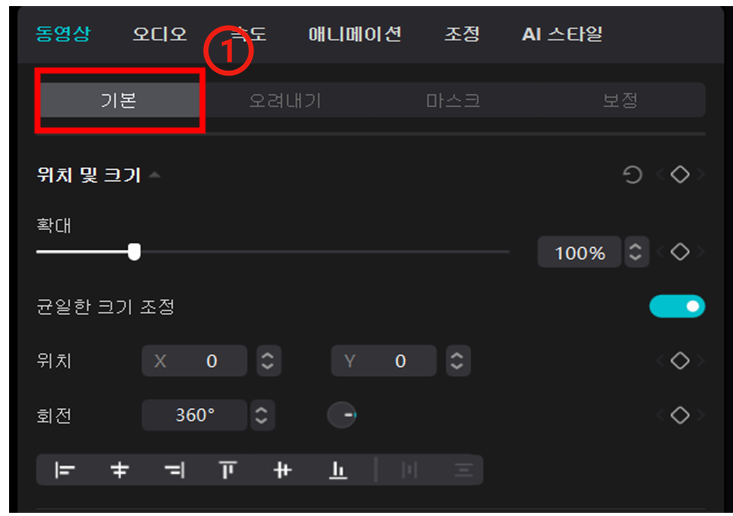
동영상에서 오려내기에는 두가지 기능을 사용해보시면 좋을것 같아요
자동 오려내기와 크로마키 기능입니다.
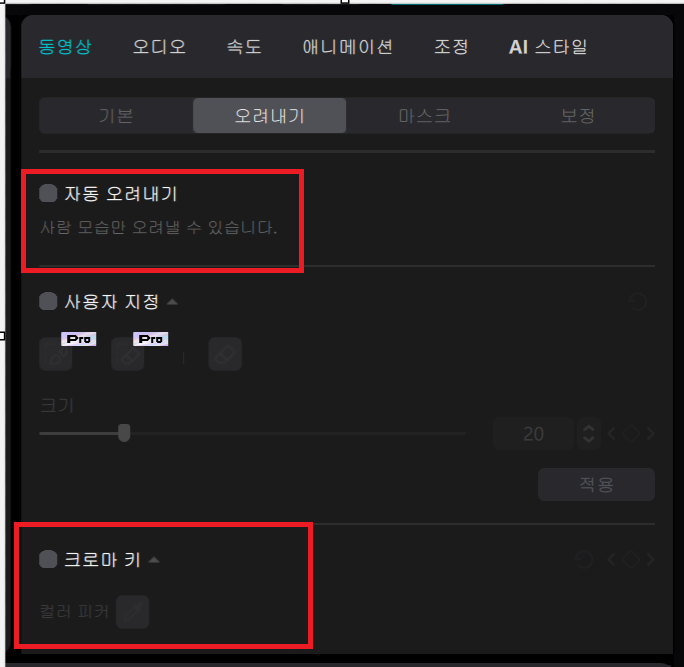
저는 영상에서 오려내기와 오버레이를 사용하여 영상의 도입부에 사용하고 있습니다.

오려내기 : 크로마키와 자동 오려내기가 있습니다. 먼저 크로마키를 알려드릴게요
▶크로마키란?
크로마키는 특정 색상을 선택하여 그 부분을 투명하게 만들어 주는 기술입니다.
일반적으로 초록색 또는 파란색 배경을 사용하여 촬영한 영상에서 배경을 제거하고
다른 이미지나 동영상을 배경으로 대체할 수 있습니다.
① 크로마키를 체크해 줍니다.
② 컬러피커 글자 옆에 스포이트 모양을 클릭합니다.
③ 마우스를 미리 보기 화면에 가져가면 동그란 원이 생깁니다.
④ 선택한 색상으로 변경됩니다.
⑤ 강도를 조절하여 선택한 색을 투명하게 만들어 줍니다.
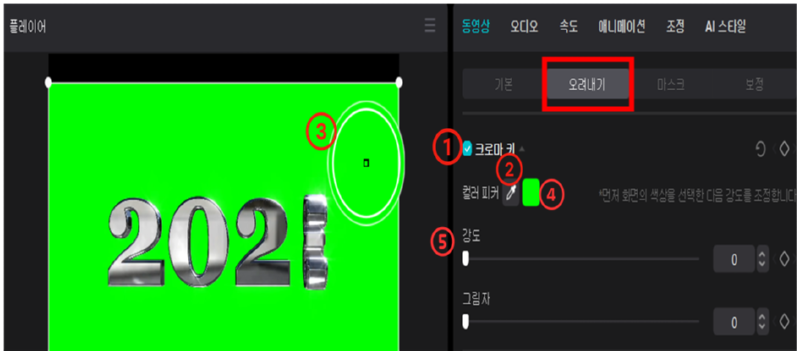
예시> 2023년 화면에서 초록색을 투명하게 만들어 보겠습니다.
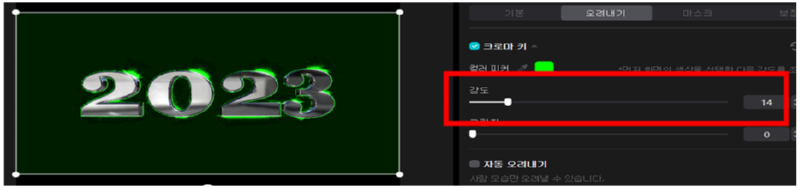
강도의 수치가 올라갈수록 초록색 부분이 투명해지는 것을 확인할 수 있습니다.
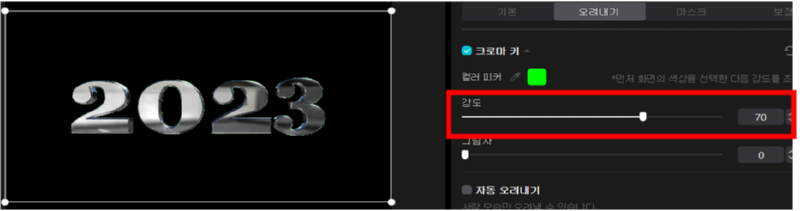
** 무료이미지 출처 : 픽사베이(p46-p50)
▶ 자동 오려내기 : 현재는 사람에게만 적용되며 배경을 제거하는 기능입니다.
①자동 오려내기 앞에 체크박스를 점검하게 되면 자동으로 실행됩니다.
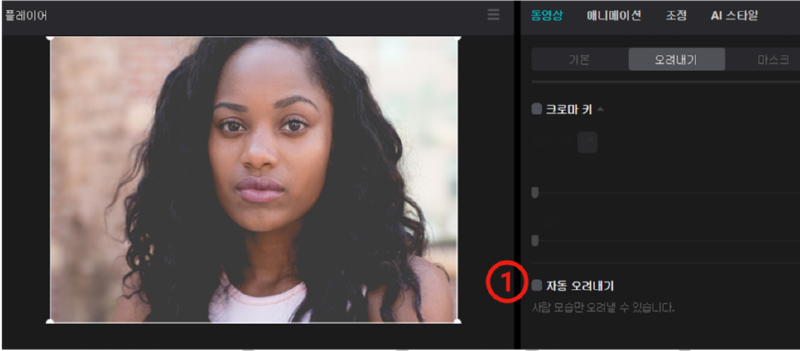
아래와 같이 인물의 배경이 제거된 것을 확인할 수 있습니다.
영상에서 배경을 지우고 내 얼굴만 닮고 싶을 때 방법 두 가지
첫 번째 : 그린 스크린을 배경으로 녹화를 하고 크로마키로 그린을 투명하게 만들어 주는 방법
두 번째 : 자동 오려내기 기능을 사용하여 인물만 남기는 방법이 있습니다.
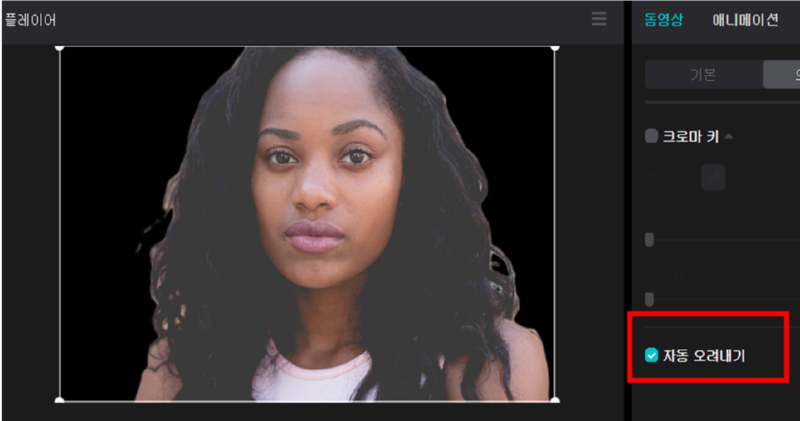
마스크
▶마스크 란?
마스크는 영상이나 이미지에서 원하는 부분을 선택하여 그 영역에 특정 효과나 조작을
적용하는 기술 입니다.
** 현재 적용을 취소 하고 싶을 때는 가장 앞에 "없음"을 클릭해 주세요
① 마스크 앞에 체크 상자를 체크해 줍니다. 적용 가능한 마스크가 활성화됩니다
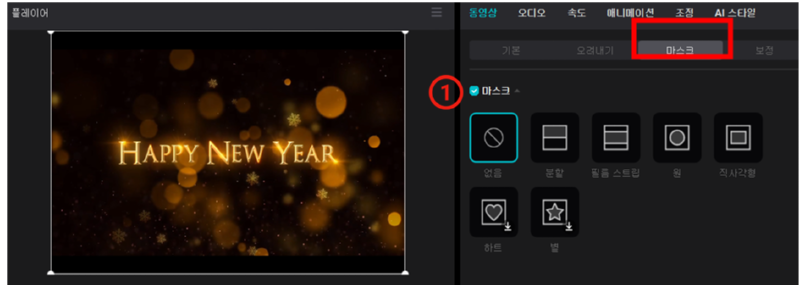
② 원하는 마스크를 선택합니다 ③ 과같이 미리 보기 화면에 마스크가 적용됩니다
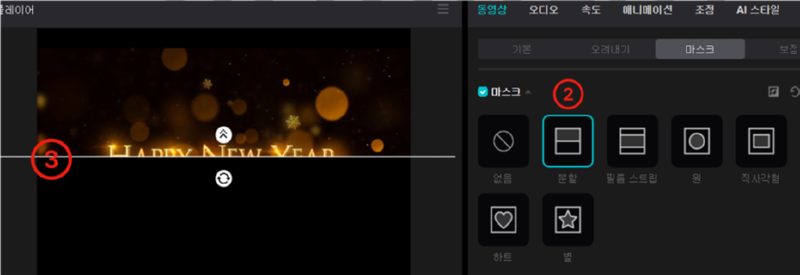
④ 두개의 겹친 화살표에 마우스로 올리면 분할 선이 희미해집니다.
⑤ 동그란 화살표 위에 마우스를 올려서 회전할 수 있습니다.
회전을 통해서 화면을 분활 할 수 있어요
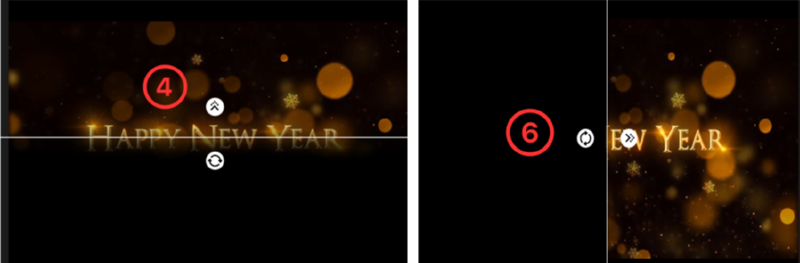
제가 요즘 아주 사랑하는 기능인데요
바로 보정 기능입니다.
보정: 얼굴, 얼굴 미용, 수동, 메이크업, 몸으로 나뉘어 있습니다.
▶ 얼굴을 세부항목을 100% 적용해 보도록 하겠습니다.(이미지는 픽사베이에서 다운받았어요)
원본 사진및 영상에 아래 세부사항을 적용하면 이렇게 아래와 같이 적용 되어요
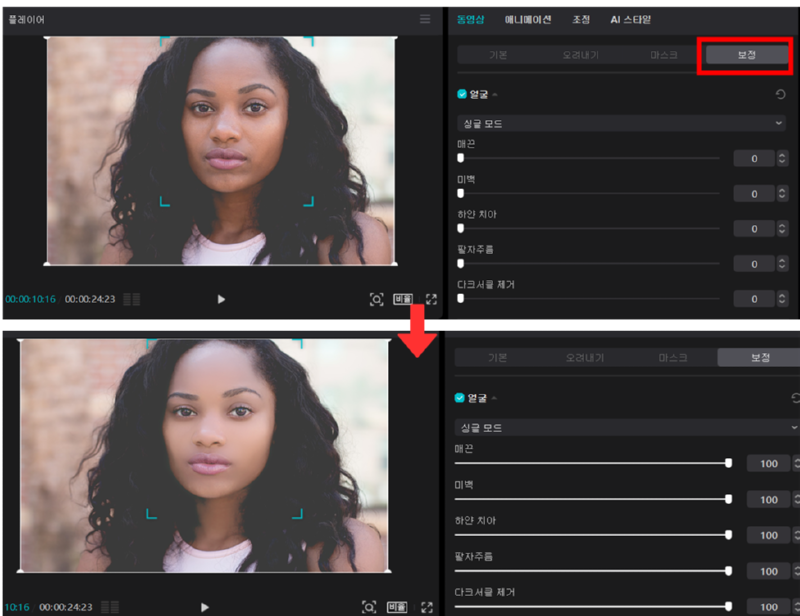
그리고 메이컵을 잘 못하시는 분들도 걱정하지 않으셔도 되세요
메이크업 기능도 있습니다.
▶ 메이크업
세부항목에서 보정 할 수 있습니다.
예시 : 세트에서 요정으로 100% 적용해 보았습니다.
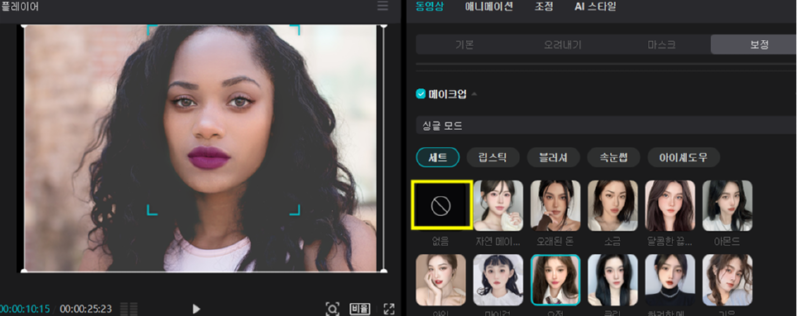
① 현재 적용을 취소 하고 싶을 때는 을 클릭해 주세요
② 더 많은 메이크업을 보고 싶다면 아래 화살표를 눌러줍니다.
③ 보정 정도를 선택할 수 있습니다.
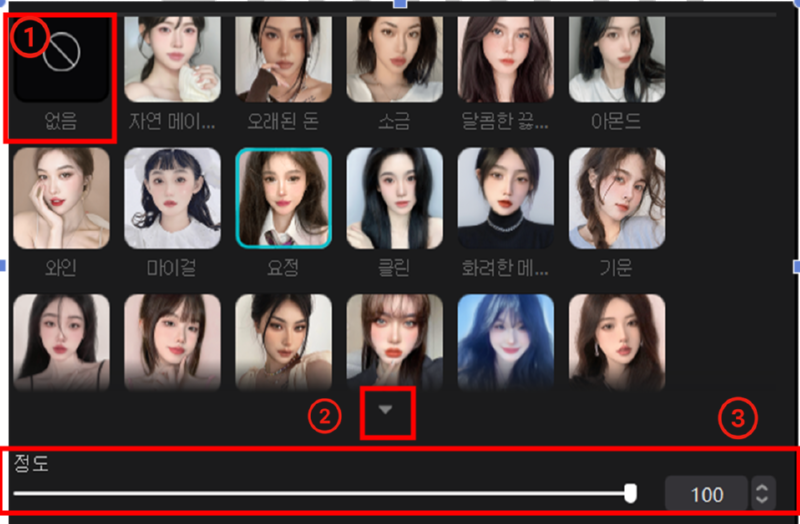
오늘은 세부 영역에서 동영상 부분을 알아보았어요
다음에는 오디오 세부영역에 대해 다뤄 볼게요^^
이번주 토요일에 만나요~~^^
일주일 중에 가장 나른하고 힘든 목요일 우리 모두 홧팅해요!!
- 이전글가장 쉬운 캡컷으로 영상 편집하기- 7탄(조정영역 2부 -오디오, 속도, 애니메이션, AI스타일) 24.04.06
- 다음글가장 쉬운 캡컷으로 영상 편집하기- 5탄(미리보기 화면에 대해 알아봅니다.) 24.03.30
댓글목록
등록된 댓글이 없습니다.



