제작 가장 쉬운 캡컷으로 영상 편집하기- 4탄(인터페이스 둘러보기-캡컷 AI이미지)
페이지 정보
본문
안녕하세요.
요리유튜버 야미마미입니다.
오늘은 캡컷 인터페이스를 둘어보도록 하겠습니다.
캡컷을 처음 접했다면 오늘 차근차근 함께 봐주시면 좋을 것 같습니다.
우리가 캡컷에서 새프로젝트를 클릭하여 들어가면 아래와 같은 화면을 볼수 있습니다.
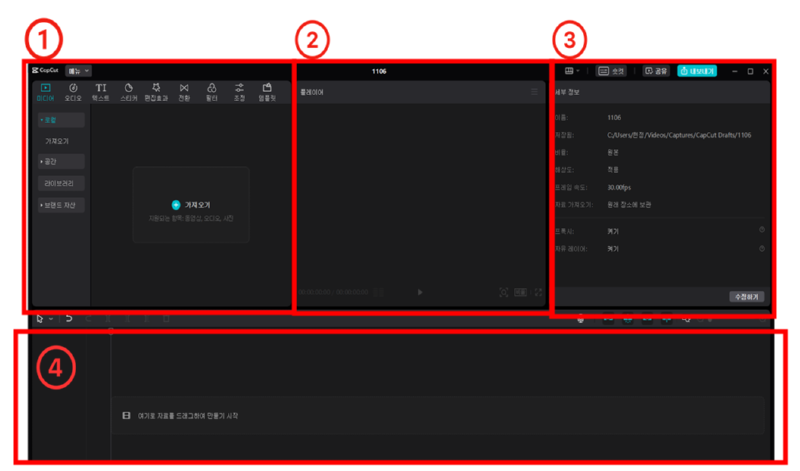
프로젝트 인터페이스는 크게 4가지 영역으로 나눌 수 있습니다.
① 미디어 영역 : 미디어, 오디오, 텍스트, 스티커, 편집 효과, 전환, 필터, 조정, 템플릿
② 플레이어 영역 : 화면 비율, 영상 play
③ 조정(설정) 영역 : 미디어 영역에서 선택한 대분류의 세부작업을 하는 영역
④ 타임라인 영역: 시간의 흐름에 따라 동영상, 이미지 등을 배치하는 영역
오늘은 4가지 영역중에 미디어 영역을 설명해 보겠습니다.

1) 미디어: 로컬, 공간, 라이브러리, 브랜드 자산으로 나뉘어 있습니다.
▶ 로컬 : 내 컴퓨터에 저장된 영상, 오디오, 사진을 가져올 수 있습니다.
로컬을 클릭 후 가져오기를 누릅니다.
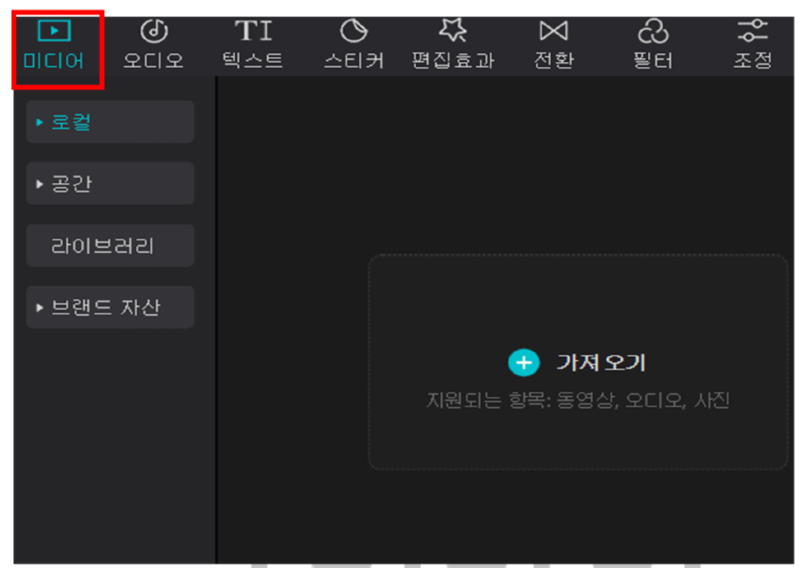
가져오기를 누르고 내 컴퓨터에 있는 영상을 클릭합니다.
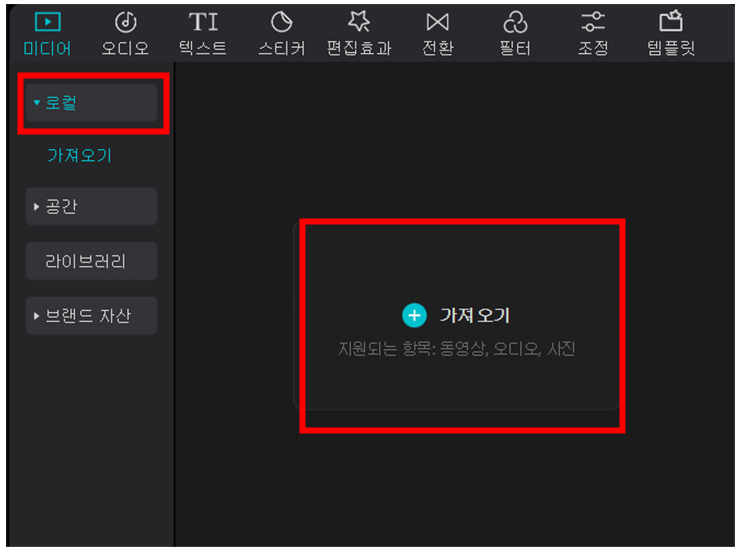

클릭한 영상과 사진이 캡컷에 불러지는것을 볼 수 있습니다.
영상은 캡컷으로 불러올때 프록시를 생성합니다. (프록시는 앞전에 말씀드린것 처럼 용량이 적은 복사본이라고 생각하시면 됩니다.)
프록시가 생성이 완료 되면 이제 타임라인으로 내려서 미리 보기 화면을 보면서 편집을 하시면 됩니다.

미디어에서 로컬에 있는 내 영상을 가져오는 방법도 있지만
아래와 같이 라이브러리가 있습니다
이건 캡컷에서 저작권에 문제없는 무료 영상이 들어 있는 곳입니다
라이브러리에 여러 카테고리를 검색 해보셔서 많은 무료 영상을 맘껏 사용하 실 수 있습니다
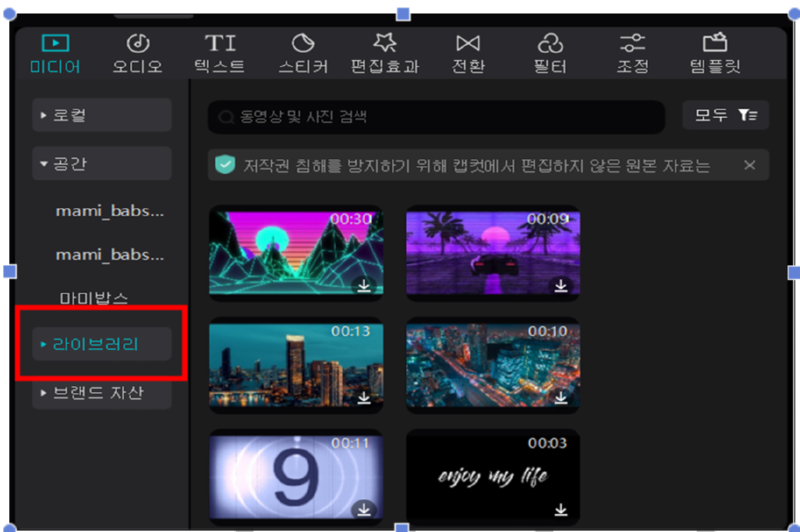
이제는 AI까지 탑재되어 이렇게 그림도 그려줍니다.
유용하게 사용해 보시면 좋을 것 같아요
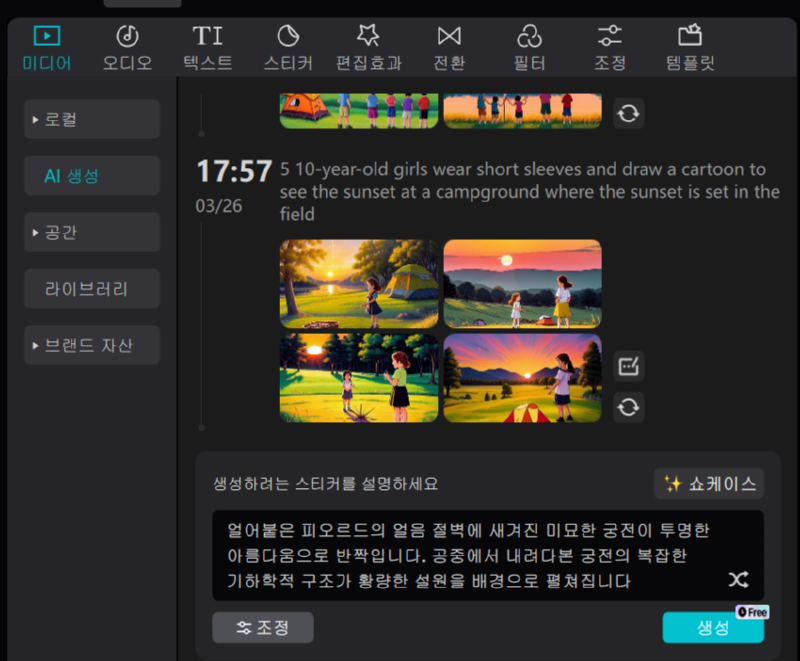
하단에 조정을 누르면 화면 사이즈를 선택할 수 있고
상단의 쇼케이스를 누르면 이미 생성된 이미지의 프롬프트를 그대로 사용할 수 있으니 한번 해보시면 좋을 것 같아요
다시 생성을 하고 싶다면 이미지 옆에 화살표 원을 눌러주시면 동일한 프롬프트로 다시 생성 할 수 있습니다.
두번째로 오디오 기능입니다.
캡컷에서 사용하는 오디오는 유튜브에 사용할 경우 저작권에 걸릴 수 있으니 오디오 사용은 비추 합니다.
그러나 음향효과는 저작권에 영향을 받지 않으므로 사용 하시면 되세요
오디오에서 꼭 봐줘야 하는 기능은 추출된오디오 입니다.
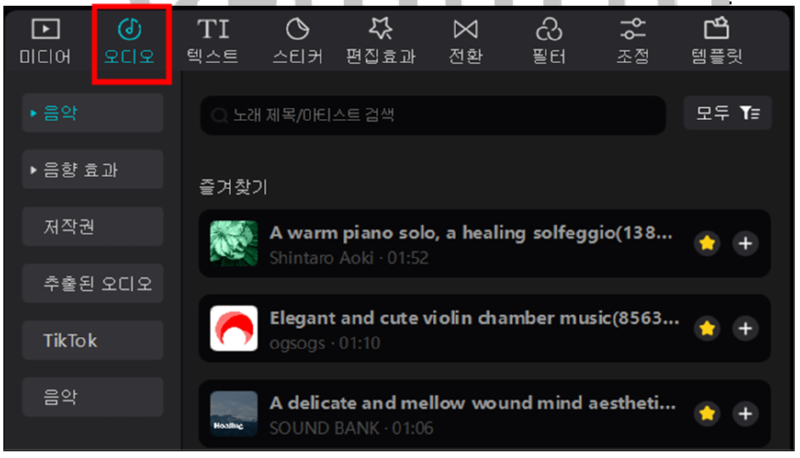
내가 가지고 있는 영상에서 오디오만 쓰고 싶다면 추출된오디오를 클릭하고 가지고 오고 싶은 영상을 선택하여 가지고 옵니다.
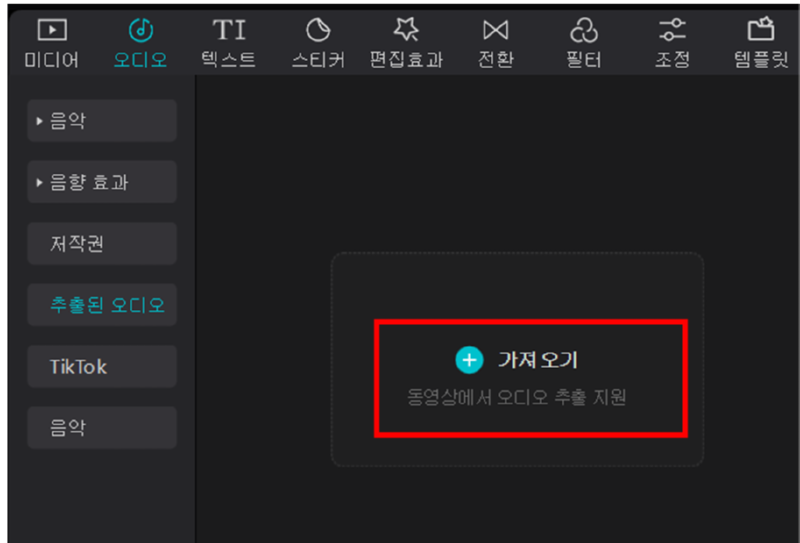
그러면 아래와 같이 영상이 아닌 영상의 오디오만 추출하여 가지고 오게 됩니다.
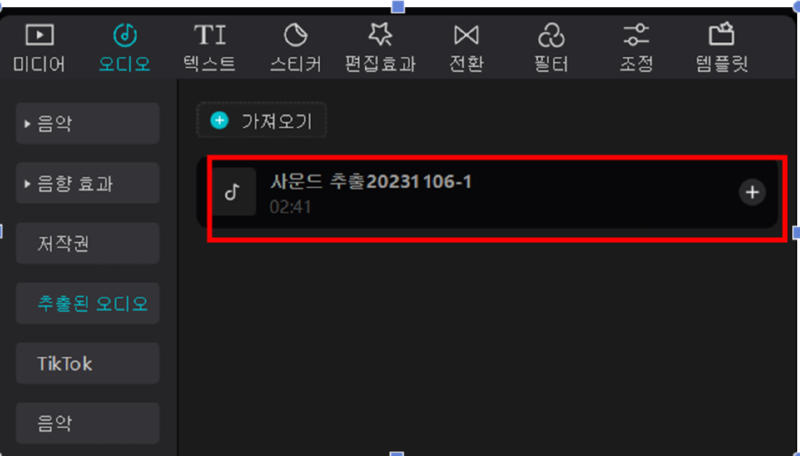
텍스를 알아보도록 할께요
텍스트를 선택하면 아래와 같이 ①조정 영역에서 작업을 진행합니다.
캡컷에는 많은 카테고리의 텍스트가 있고 템플릿도 있으니 눌러 보시면서 구경해 보시면 좋을 것 같습니다.
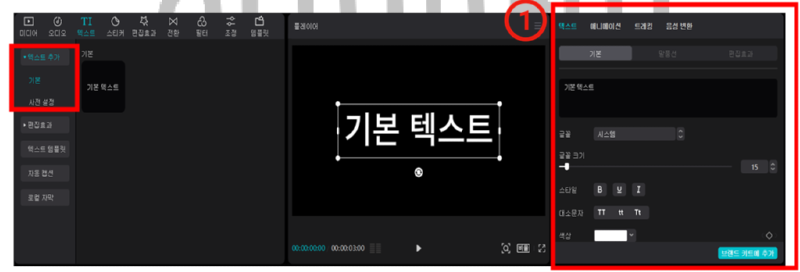
캡컷에서 가장 중요한 기능 바로 자동 캡션입니다.
목소리를 텍스트로 변환되는 기능 정말 사용해 보시면 좋을 것 같습니다.
98% 정도 정확도인듯 합니다. 아마 목소리가 더 또박또박 하다면 좀더 정확하게 텍스트로 만들어 주지 않을까 합니다.
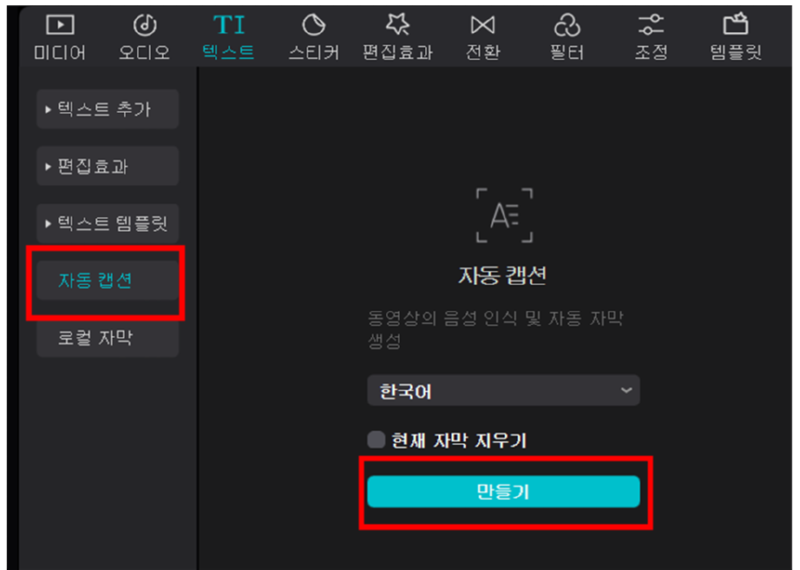
이렇게 녹음된 음성을 분석하여 텍스트로 변환해 주었습니다.(미리보기 화면에 텍스트 확인)
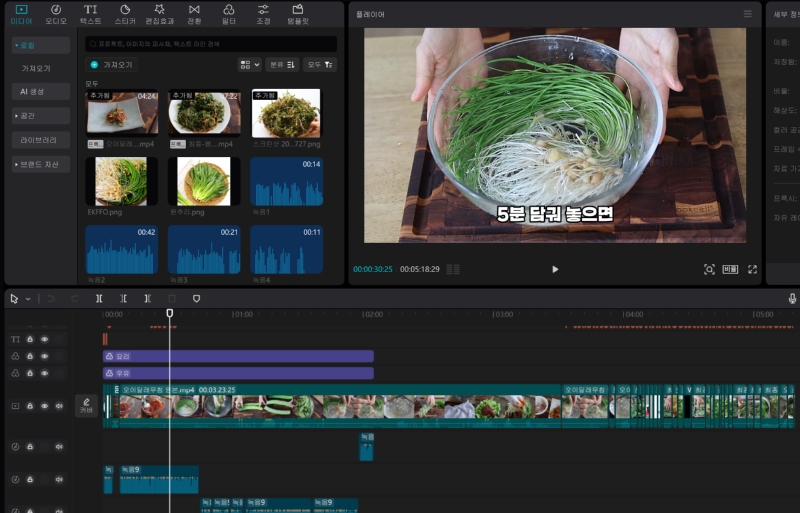
이렇게 오늘은 미디어 영역에 대해 알아 보았습니다.
토요일에는 플레이 영역에 대해 알아보도록 하겠습니다.
오늘도 행복한 하루 되세요^^
- 이전글AI로 얼굴공개 없이 유튜브 시작하는 방법 추천 24.03.29
- 다음글2024년 무조건 떡상하는 유튜브쇼츠 알고리즘 (2부) 24.03.25
댓글목록







