제작 가장 쉬운 캡컷으로 영상 편집하기- 3탄(템플릿 사용 및 인터페이스 둘러보기)
페이지 정보
본문
안녕하세요
1만 요리유튜버 야미마미입니다.^^
캡컷 설치하고 기본 셋팅 완료 되셨나요??
오늘은 캡컷의 인터페이스를 설명드릴께요
하나하나 캡컷에 대해 파헤쳐보아요
시작합니다.
가장 먼저 템플릿 입니다.
처음 pc에 프로그램에서는 템플릿을 사용할 수 없었어요
그런데 이제 템플릿 기능이 업데이트 되어서 너무 좋아졌어요
오늘은 홈화면 인터페이스를 둘러본 다음 템플릿사용 방법을 알려드릴께요
로그인 후 아래쪽으로 템플릿이 있어요
템플릿 눌러볼께요
이렇게 여러가지 카테고리로 원하느것을 골라서 사용할 수 있어요
사용 방법은 마지막에 자세하게 설명드릴게요

템플릿 아래 공간탭이 있습니다.
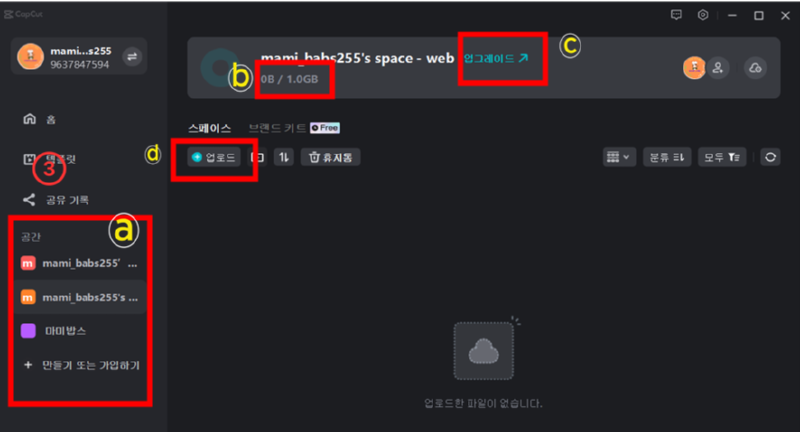
③ 공간이란? : 앱과 웹으로 서로 작업 파일을 공유할 수 있습니다.(같은 아이디로 로그인 필수)
ⓐ공간은 최대 3개까지 만들 수 있습니다. (pc다운로드, 핸드폰 앱, pc웹)
ⓑ파일 공유는 1G까지 가능하며 부족할시 ⓒ업그레이드하여 더 많은 용량을 사용할 수 있습니다.
ⓓ업로드를 통해서 핸드폰 앱,pc,웹등으로 공유 할 수 있습니다.
무료로 숏폼은 20개 정도는 사용할 수 있어요. 업데이트 하지 않더라도 공간 사용한 영상을 삭제하면서 사용하시면 되세요. 공간과 공유는 활용해 보시면 시간과 장소에 구애받지 않고 편집을 할 수 있어 좋아요
④ 새 프로젝트
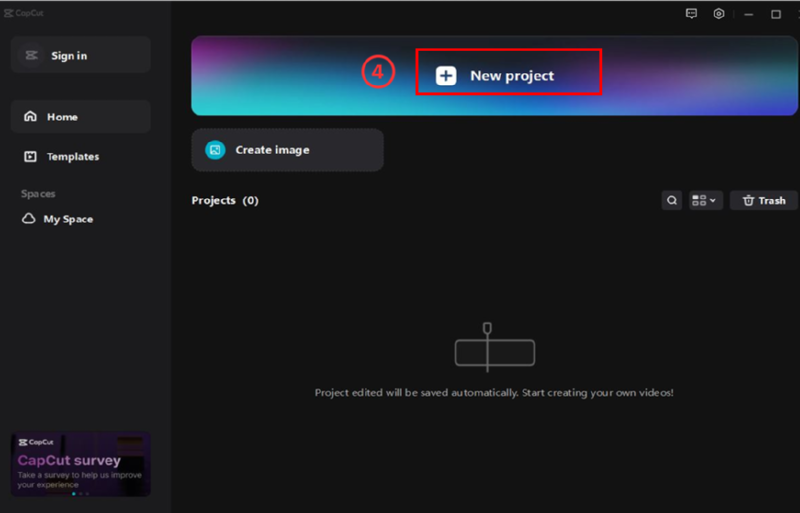
[+ 새 프로젝트]를 누르면 이제 드디어 영상편집이 시작됩니다.
아래 프로젝트(0)라고 표시된 것은 현재 편집한 영상이 없다는 것입니다.
영상을 편집하는 수만큼 ( )에 표시됩니다.
** 캡컷은 자동저장 프로그램입니다.
작업하다 중간에 컴퓨터가 꺼지더라도 내가 작업하는 그 순간이 저장됩니다.
그러니 작업 중간중간 파일을 저장해 두지 않아도 되는 편의성이 있습니다.
단, 내가 작업을 수정하고 싶거나 다른 버전으로 바꾸고 싶을 때는 원본을 그대로 두고
파일을 복사하여 새로운 작업을 하시면 됩니다.
저는 미드폼(8분 내외)영상을 만들고 미드폼을 숏폼으로 만들 때 원본 영상을 복사하여 숏폼으로 편집합니다.
또한,영상작업을 마무리하지 않은 상태에서 버전 업그레이드를 하시는 건 추천해 드리지 않습니다.
영상이 없어질 수도 있고(제 경험) 작업 시 오류가 날 수 있기에 작업 중간에 버전
업그레이드는 추천해 드리지 않습니다.
이제 템플릿 알려드릴께요
템플릿은 이렇게 홈에서 템플릿을 선택하셔도 되구요. 새프로젝트에 들어가서 템플릿을 선택한 다음 사용하셔도 되세요
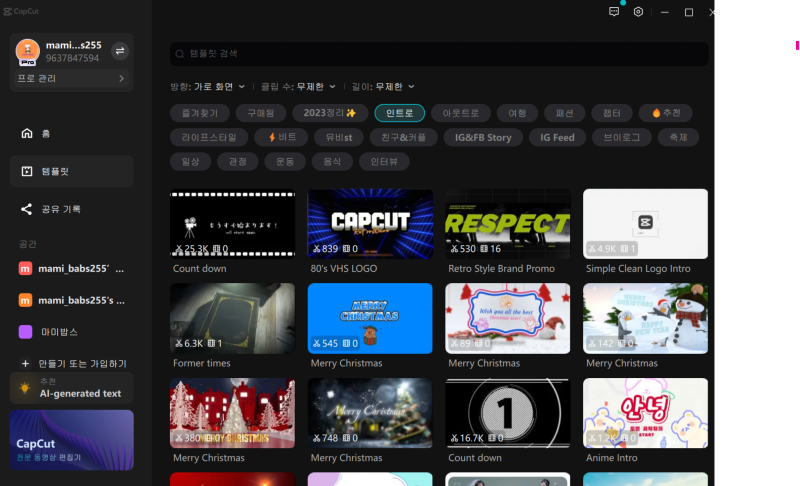
원하는 템플릿을 선택하면 이렇게 서버에서 다운로드를 받습니다.
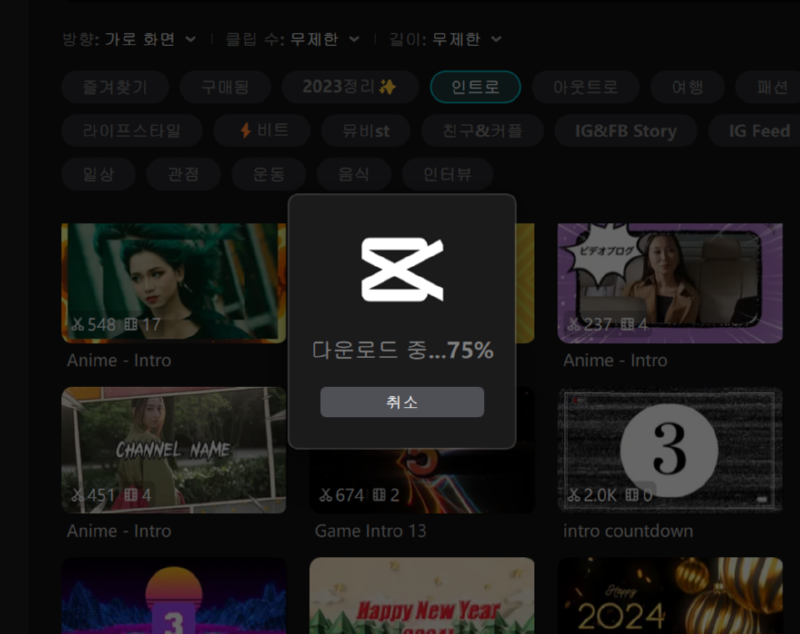
설명은 새프로젝트에서 들어가서 템플릿 사용하는것으로 알려드릴게요
홈화면와 사용 방법은 동일합니다
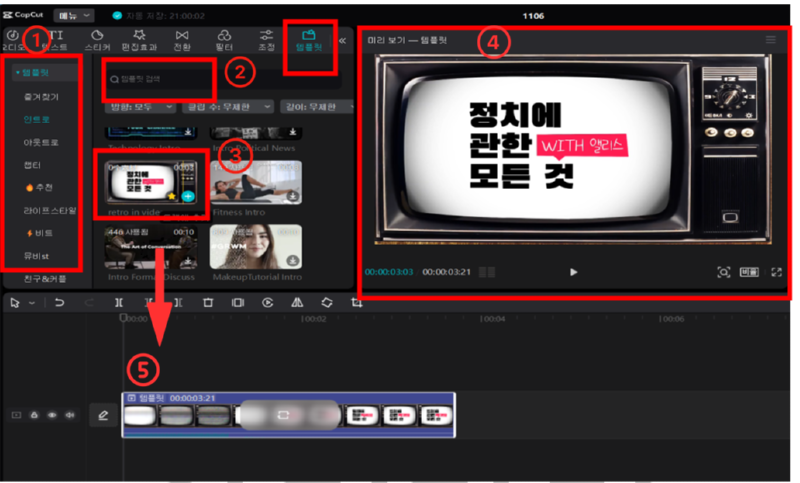
①템플릿의다양한 카테고리로 분류가 되어 있습니다.
② 템플릿 상단에 검색기능을 활용해서 템플릿을 찾을 수 있습니다
③ 원하는 템플릿을 클릭하면 캡컷 메인 서버에서 다운로드 됩니다.
다운로드 된 텍스트는 아래화살표 모양을 누르면 +으로 변경됩니다.
즐겨찾기 설정 방법 : 별 모양을 클릭하면 노란색으로 바뀝니다.
즐겨찾기 항목에서 찾을 수 있습니다.
④ 템플릿을 한번 클릭하면 미리 보기 화면에 나타나게 됩니다.
⑤ 사용하고 싶은 템플릿에 +을 누르면 타임라인에 자동으로 배치됩니다.
또는 원하는 템플릿을 마우스로 선택 후 당겨서 타임라인으로 직접 배치할 수 있습니다.
- 이전글가장 쉬운 캡컷으로 영상 편집하기- 4탄(인터페이스 둘러보기-캡컷 AI이미지) 24.03.27
- 다음글가장 쉬운 캡컷으로 영상 편집하기- 2탄(기본셋팅 법) 24.03.20
댓글목록
등록된 댓글이 없습니다.



